- Data Recovery
- Data Recovery for PC
- Data Recovery for Android
- Data Recovery for iPhone/iPad
- Unlock For Android
- Unlock for iPhone/iPad
- Android System Repair
- iPhone/iPad System Repair
Updated By Soha On Sep 27, 2023, 9:20 pm
Among the many major web browsers, Safari is also one of the browsers commonly used by many iOS users. It not only supports the user to browse the web, but also keeps the user's browsing history, so that the user can quickly access the web page that has been viewed. But do you know how to view Safari history on your iPhone? In particular, how to view deleted browsing history on iPhone? Don't worry, we will introduce you to 5 effective methods to view, search, and even restore Safari history on your iPhone. Let's take a look together.
If you want to view and retrieve the full Safari browsing history on your iPhone, the easiest and most effective way to search and view is - use the iOS Data Recovery Safari History Viewer to accomplish this task. With advanced technology, the Safari History viewer scans deep into your iPhone for browsing history and displays Safari history on the results page. If you need to recover these Safari histories, iOS Data Recovery can also help you easily recover them. The Safari history viewer supports Windows and Mac versions, which is very convenient. For iPhone devices, it offers 3 modes to find Safari history - search from your iOS device, iTunes backup, or iCloud backup.
Step 1 Install and start iOS Data Recovery from the main window of the program on your computer, select "Recover from iOS Device", and then click "Start". Then, connect your iPhone to your PC using a USB cable and wait for the program to recognize the device, click "Next".
Free Trial for Win Free Trial for Mac
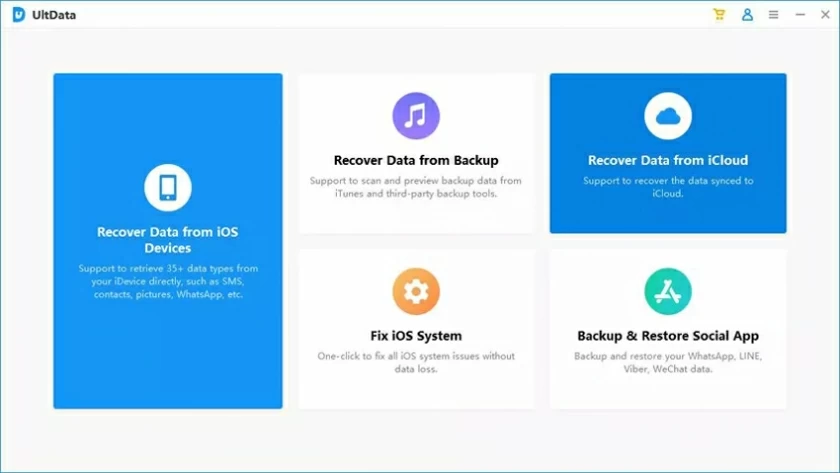
Step 2 In the dialog box that is displayed, select the type of data that you want to restore and click "Scan".
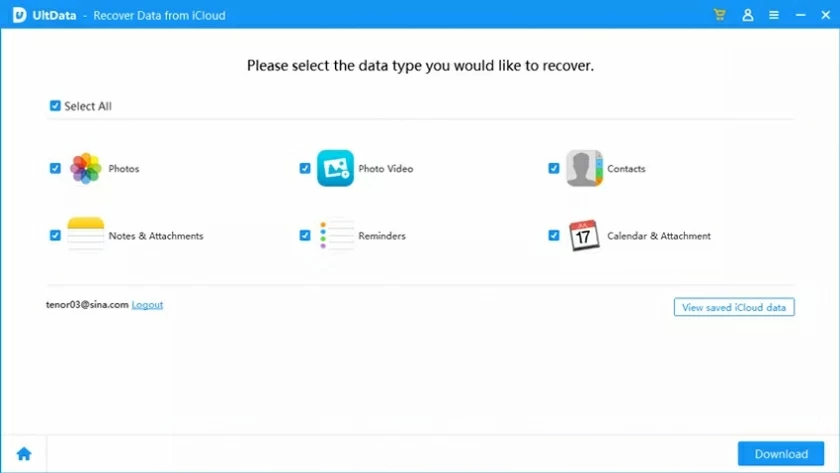
Step 3 After the scan is complete, you will see the data that can be recovered in the result page. Please select the file to be recovered and click "Recover" to save it to your computer. Of course, you can also click "Show only deleted files" to filter the results of the scan.
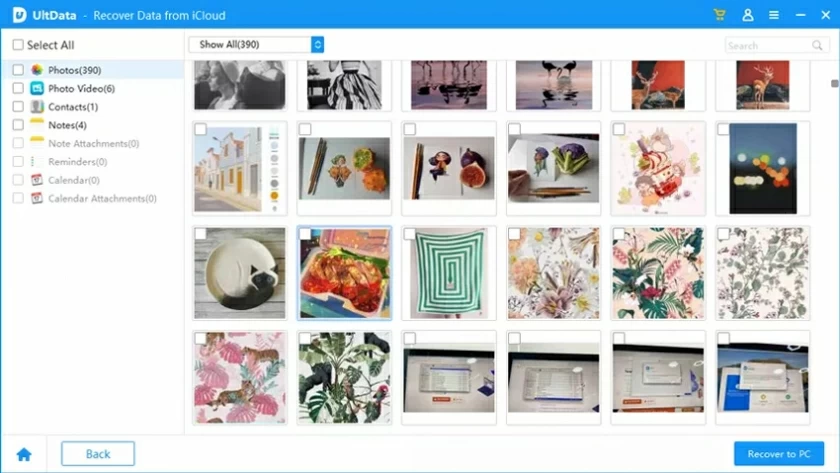
Using iOS Data Recovery to view Safari's complete history is simple and effective. If you don't have access to a computer, see this article for other ways to view Safari history on your iPhone without a computer.
You can also find Safari browsing history directly in your iPhone's Settings, and the steps are very simple.
Step 1 On the iPhone, go to "Settings" > "Safari".
Step 2 Click to open the "Safari" Settings, scroll down to the bottom of the page, and click
"Advanced."
Step 3 In the pop-up window, click "Website Data" to view the deleted historical records.
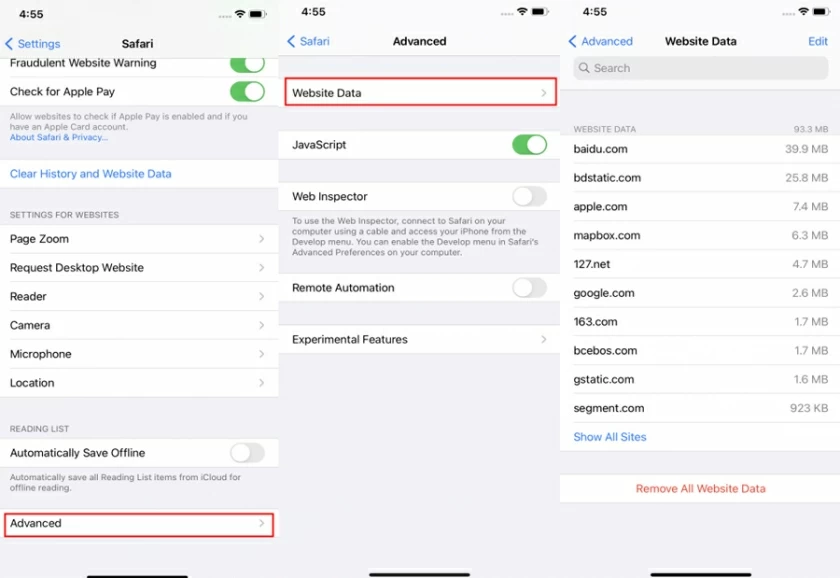
Current browsers have the ability to view the full history. You can search your entire Safari history through the Safari app in iOS. On how to view your iPhone's full history through Safari to find any websites you've visited before, just complete the following steps.
Step 1 Open your iPhone or iPad and tap the "Bookmarks/History" button in the Safari app.
Step 2 Choose "Books" > "History".
Step 3 Then at the top of the "History" section, click on the search box labeled "Search History."
Step 4 Enter the keyword of the history you want to find. Safari will start the search and display the results.
Step 5 Click on one of the search results and Safari will immediately open that page or website for you.
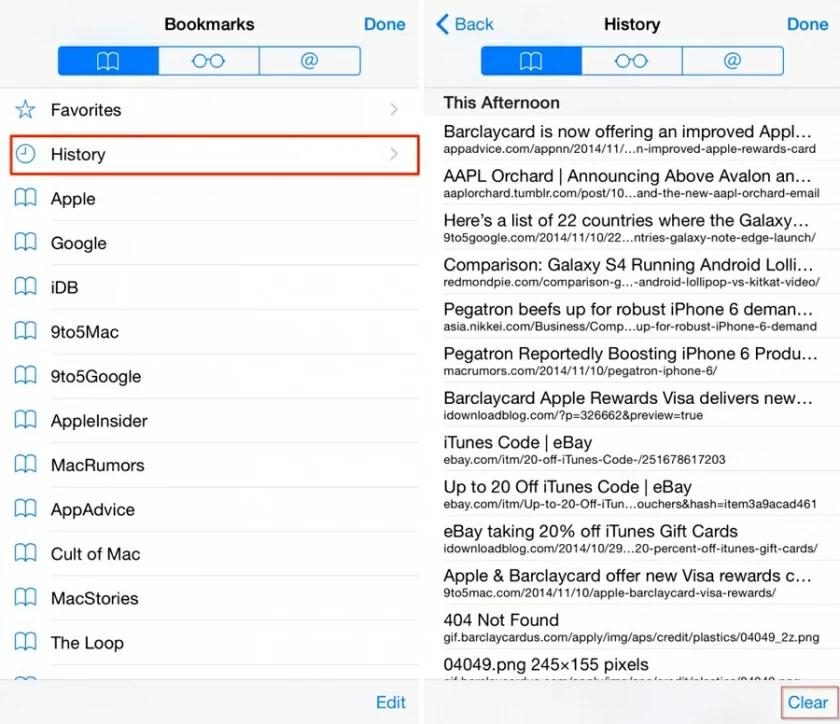
iCloud, as we all know, provides an online storage space for backing up iPhone data. If you have iCloud backup turned on, it will automatically backup all of your iPhone's contents. When you need to see your Safari history that you lost due to a mistake deletion, you can try to restore it from your iCloud backup. However, this method will erase all current data on the iPhone, so use caution.
For instructions on how to view Safari history with iCloud backup, follow these steps.
Step 1 Open the iPhone and choose "Settings" > "General".
Step 2 Choose "Reset" > "Delete All Content and Settings".
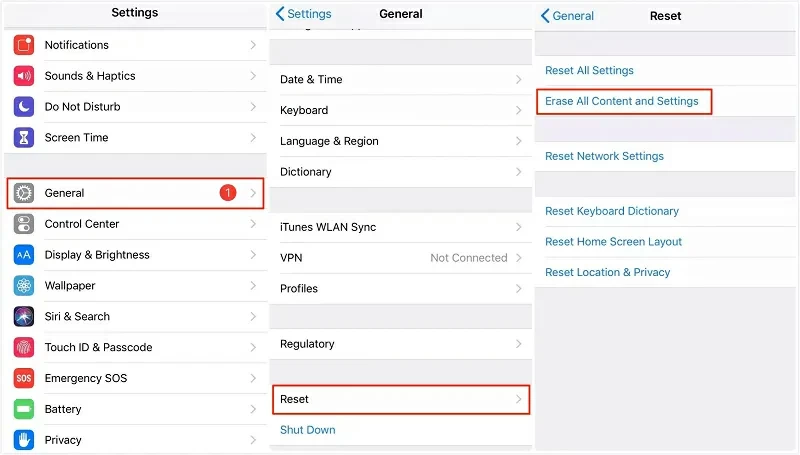
Step 3 Choose "Apps and Data" > "Restore from iCloud Backup" as prompted.
Step 4 After logging into your iCloud account, select the backup that contains Safari history.
By following these steps, you can retrieve your deleted Safari history.
Other iPhone users use iTunes instead of iCloud to back up their iphones. With iTunes backup, you can find almost all the data on your iPhone, including the browser history. So when you want to view and restore some cleared browser history, you can restore it from iTunes backup. Important, when you restore old data from iTunes, any new data generated on your iPhone since the last backup will disappear.
Step 1 Connect the iPhone to a Mac or PC using a USB cable. If you are using a Mac, use the Finder application. If it is a PC, open iTunes.
Step 2 Click the iPhone icon, select your iPhone, and select "Restore Backup".
Step 3 Select a backup that contains the deleted browser history and click "Restore".
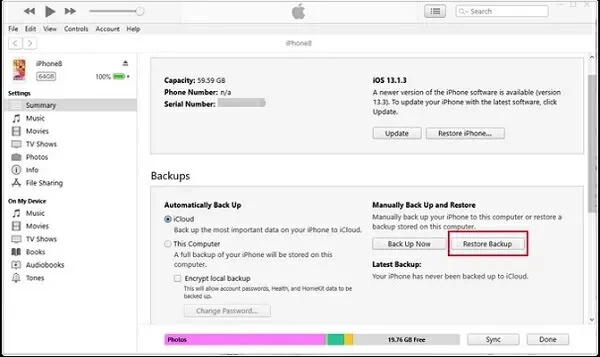
When your iPhone says you are running low on storage space, your device is running slowly, or you want to clear your website data, you can try the following methods to clear cookies and browser history.
Step 1 Open Safari, click "Bookmarks", and then click the clock icon in the upper right corner.
Step 2 Select "Clear" to delete all browsing history.
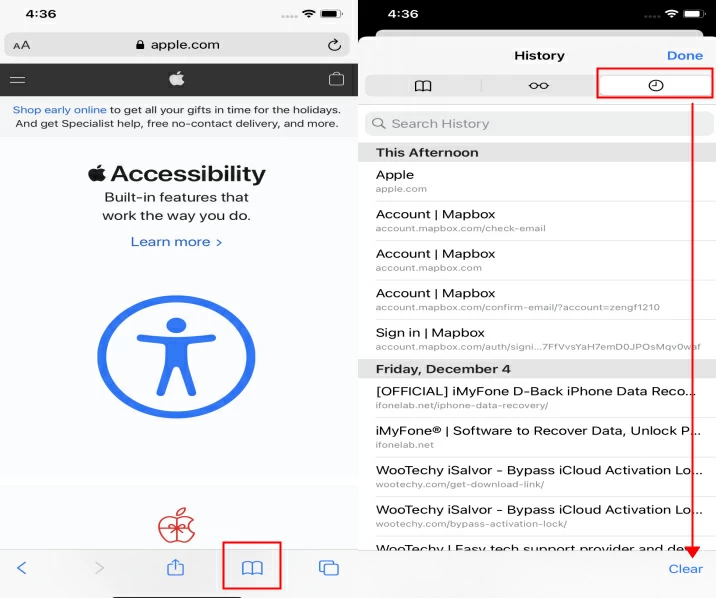
Whether you know something or don't know something, the web browser can give you unexpected answers. Safari, as we know, is the built-in browser on iOS devices. If you want to see Safari's history, you can try some of the methods described in this article. However, if you want to view the full history or recover deleted safari history without a backup, iOS Data Recovery is an ideal choice.