- Data Recovery
- Data Recovery for PC
- Data Recovery for Android
- Data Recovery for iPhone/iPad
- Unlock For Android
- Unlock for iPhone/iPad
- Android System Repair
- iPhone/iPad System Repair
Updated By Soha On Sep 17, 2022, 8:48 pm
During the process of using WhatsApp, you may have encountered "The Download Was Unable to Complete" or "Download Failed" when viewing other people's profiles or downloading pictures and videos. After sorting out the causes of this problem, we've come up with six solutions for you. Next, let's take a look.
Recommended product: WhatsApp Data Recovery for iPhone
People who use the Internet often know that when "The Download Was Unable to Complete" or "Download Failed" appears, the first reaction is "is there a problem with the network?", which is the most likely problem. Therefore, we also recommend that you first check the network connection on iPhone to make sure it is connected to the Internet. If yes, you need to check the signal strength and network speed. You can also try connecting to a new Wi-Fi network to check if "The Download Was Unable to Complete" or "Download Failed" disappears.
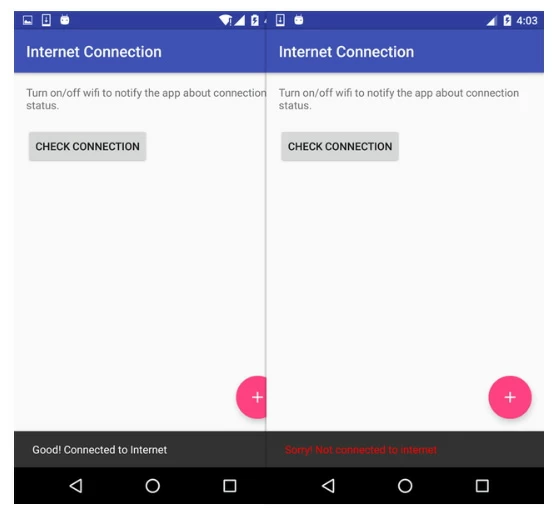
Some features of an App may not be available if the app is not updated to the latest version, which applies to WhatsApp as well. So the second solution we recommend is to update WhatsApp to the latest version.
1. Go to the App Store or Play Store and check for WhatsApp updates.
2. Click "Update" to download and install.
3. Start WhatsApp and check whether The Download Was Unable to Complete or Download Failed is disabled.
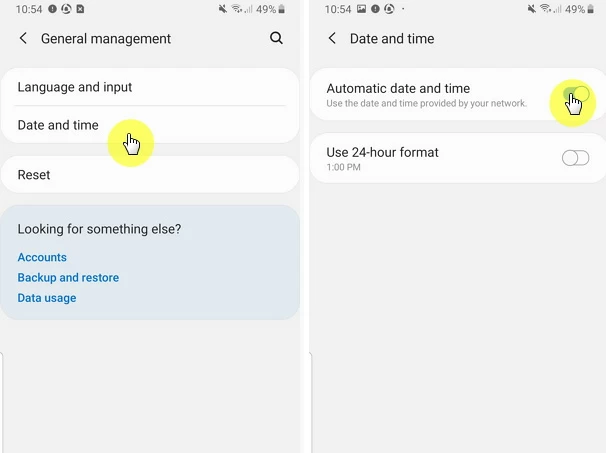
When the application has too much cache and data, it may also affect the user experience. You can try to fix this by clearing cache and clearing data on iPhone.
Specific steps: Tap "Settings" > "Apps" > "WhatsApp" > "Storage" > "Clear Cache & Clear Data", then restart your phone and launch WhatsApp to see if the problem goes away.
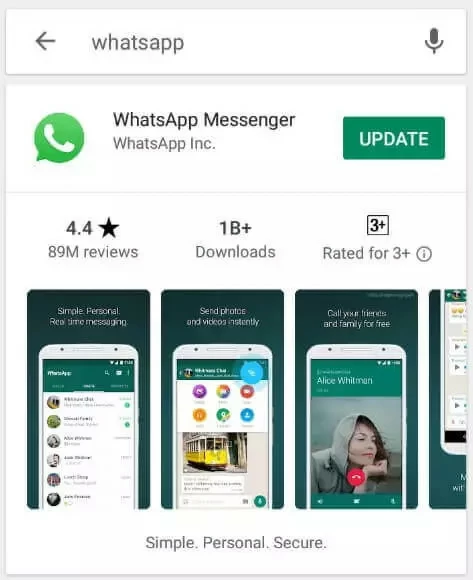
Another possibility that causes "The Download Was Unable to Complete" or "Download Failed" is that the date and time settings on your device are incorrect. When the date is incorrect, the phone may not be able to connect to the WhatsApp server to get messages or download videos. All you need to do is set the date and time to "Automatic". Specific steps: Click "Settings" > System > "Date" > "Time", and then set the date and time to "Auto".
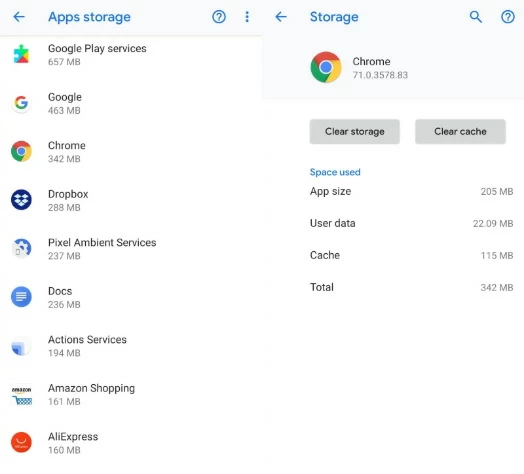
We can't download and store new data when the SD card on our iPhone is out of memory. Therefore, when "The Download Was Unable to Complete" or "Download Failed" appears, you can also check your device's storage space to free up your iPhone's memory by deleting unnecessary data or backing up the data to other devices or the cloud.
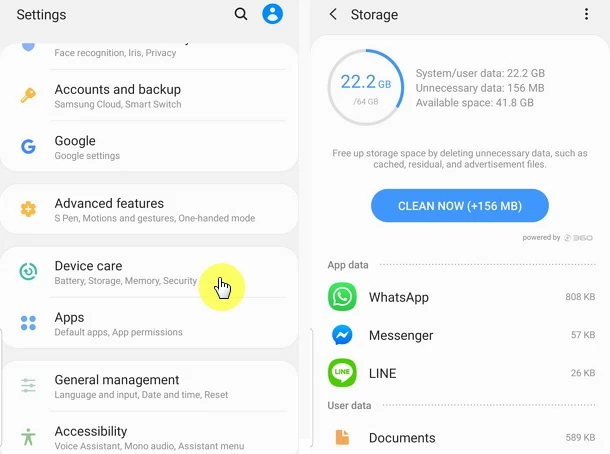
If you are having problems downloading media files in Whatsapp, it is very likely that the Micro SD card is set to read only.
In this case, it is necessary to check whether the photo or video can be saved to the SD card successfully. If yes, the file cannot be saved to the SD card. Therefore, you can consider formatting the SD card to solve this problem. If it cannot be saved after formatting, you can only replace the SD card with a new one.
If you can save pictures and videos to the SD card, but WhatsApp is unable to download any files to your device, then you may need to delete the WhatsApp data from the SD card and wait until it is restored before downloading. The details are as follows:
Step 1: Backup WhatsApp data to your computer.
Step 2: Delete the "WhatsApp" folder of the SD card.
Step 3: Restart your phone to check if the downloaded file can be saved.
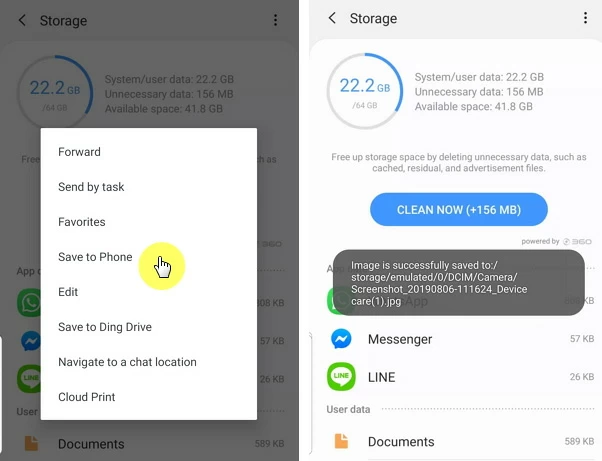
Step 4: Restore the backup data back to the SD card after confirming that it can be downloaded.
The above 6 methods can help to fix the problem that WhatsApp cannot be downloaded, you can try them one by one. All of the above methods need to restart your iPhone after you are done, so try to fix it now.