- Data Recovery
- Data Recovery for PC
- Data Recovery for Android
- Data Recovery for iPhone/iPad
- Unlock For Android
- Unlock for iPhone/iPad
- Android System Repair
- iPhone/iPad System Repair
Updated By Cameron On Mar 16, 2022, 4:40 pm
After Apple released the iOS 17 and iPhone 17 models, users were mixed, with some raving about it and others unsatisfied. One of the problems it faced with bad reviews is the "Last Line No Longer Available" error popping up every now and then when using the phone app. In this post, we'll focus on 10 ways to fix "Last Line No Longer Available".
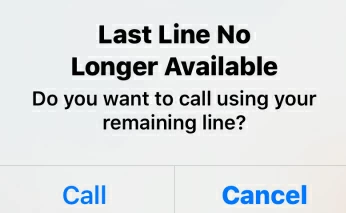
Recommended product: Repair "Last Line No Longer Available" tool download
Free Trial for WinFree Trial for Mac
Network problems can have several causes, and one of the easiest ways to fix them is by turning on airplane mode and then quickly turning it off and then reconnecting. When you do this, your iPhone will first disconnect from the cellular network it is connected to, and then try to reconnect to it again. The process of reconnection can solve some of the causes for "Last Line No Longer Available".
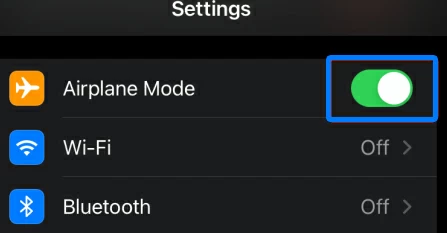
Related Reading: How to Fix iPhone Stuck on"support.apple.com/iphone/restore"
If you keep getting the "Last Line No Longer Available" error when you make a call, you may need to restart your iPhone 11/12/13/14/15. The reboot process resets the cache/RAM on the system and clears all its background services. After the process is complete, some minor bugs with the system and apps can be fixed. Instructions for restarting: Press and hold the power button (or volume up and power buttons) until you see the "Shutdown" slider, slide it over and wait.
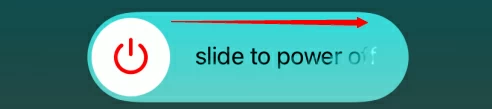
Keep your iPhone connected to the mobile network. Carrier settings are already enabled on your iPhone when you first activate it, but there may be updates to carrier services that can make your connection more stable and secure.
If the "Last Line No Longer Available" issue on your iPhone is related to the carrier configuration installed on the device. Then after doing this, your iPhone will no longer have such prompts.
To update the carrier settings on your iPhone, open the Settings and go to General > About.
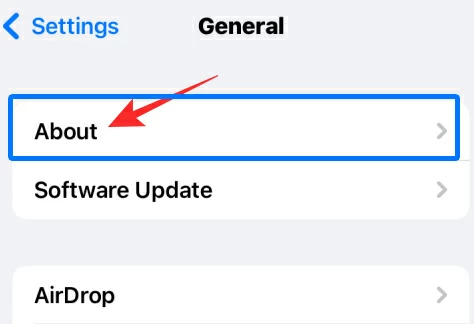
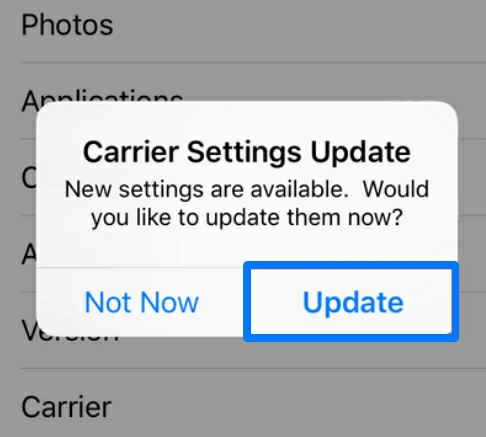
The "Last Line No Longer Available" error may indicate a problem with your e-SIM, so resetting your network settings would be a good solution. To reset network settings, go to Settings > General > Transfer or reset iPhone > Reset, then select Reset Network Settings from the pop-up menu.
If you have a dual SIM on your iPhone, you can try switching your default SIM for calls by pressing the "i" button on the contact you are calling, selecting your default phone number, and tapping your other number call.
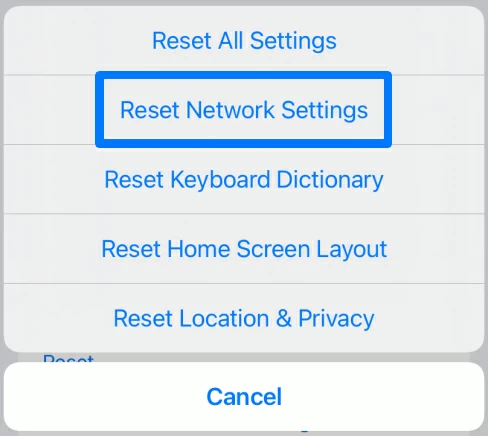
While the "Last Line No Longer Available" bug may indicate a problem with the e-SIM, some users have verified that clearing the recent call history from their phone will fix the problem.
To clear your recent call history, open the Phone app on your iPhone and go to Recent Calls > Edit > Clear. In the pop-up that appears, select the "Clear All Recent" option.
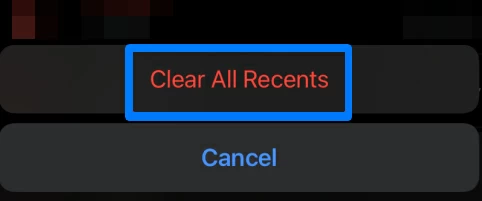
If you only use one SIM card on your iPhone, you may need to remove the SIM card from the SIM card tray, wipe the SIM card, and then reinsert it.
If the top 7 methods don't fix the "Last Line No Longer Available" issue, you can try resetting all settings on iOS without actually wiping all data. How to reset all settings on iOS: Open the Settings app and go to General > Transfer or reset iPhone > Reset.
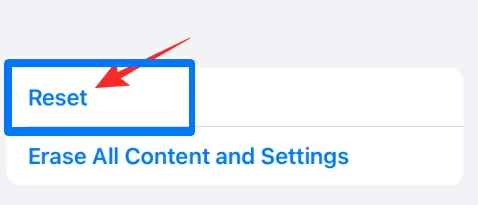
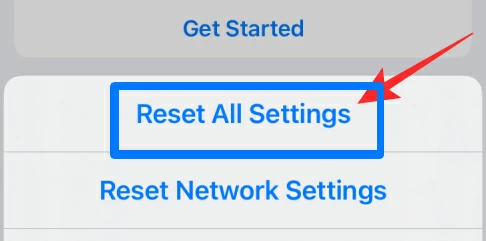
If none of the first eight methods work, it could be caused by a software update bug, in which case the best way to fix it's to update your iPhone to the latest version. To update your iPhone to the latest iOS version, open the Settings app and go to General > Software Update.
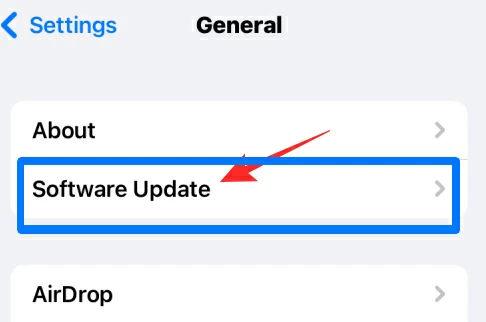
An excellent iPhone system repair tool can perfectly help you solve the "Last Line No Longer Available" problem. You can fix various iOS issues with just a few clicks, and the tool provides a good experience without data loss. Even if you're very inexperienced in software, you can repair the system easily.
Free Trial for Win Free Trial for Mac
Step 1, first download and install AnyFix on your computer, start the program and connect to the phone.
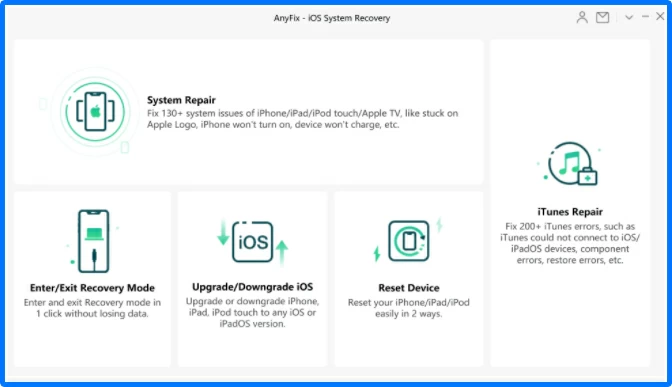
Step 2, select "System Repair". if "System Repair" is invalid, you can also choose "iTunes Repair" and other repair softwares. The issue will be resolved after the repair is complete.
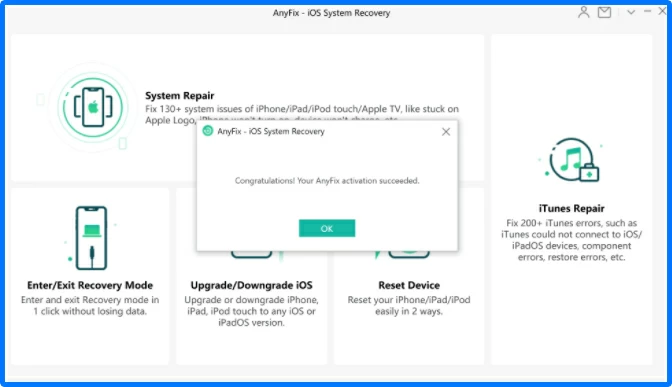
Follow the above 10 methods to solve "Last Line No Longer Available" bug, from basic attempts to professional processing, if you still have other problems, you can try to use a professional iOS system repair tool with a few clicks to solve the problem.