- Data Recovery
- Data Recovery for PC
- Data Recovery for Android
- Data Recovery for iPhone/iPad
- Unlock For Android
- Unlock for iPhone/iPad
- Android System Repair
- iPhone/iPad System Repair
Updated By Soha On Sep 25, 2023, 7:23 pm
"How to easily mirror an iPhone to a PC or Mac?"
Many users are looking for ways to mirror their iPhone to a PC or Mac so they can enjoy videos and movies on a large screen without having to buy a premium home theater system. For iOS users, as long as they have an iPhone, they can easily mirror the iPhone to a PC, laptop or Mac. How to mirror my iPhone to a PC/Mac? So let's take a look.
Screen mirroring is the technology used to display content from a smartphone, tablet, or laptop via a wired or wireless connection on other large-screen devices such as TVS, Windows PCS, laptops, Macs, and projectors.
To mirror the iPhone screen onto other large-screen devices like PC laptops, Macs and projectors, the sending and receiving devices must be connected to the same network, either wired or wireless. Users can then project the iPhone screen onto the PC using an HDMI cable or the iPhone's built-in features. After successful connection, users can directly browse mobile content on the large screen, experiencing a very comfortable experience.
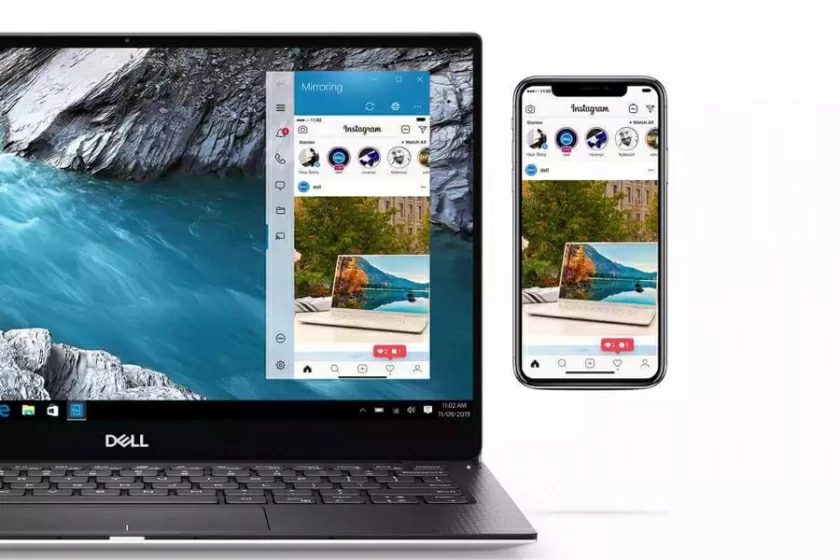
To mirror an iPhone screen to a Windows PC, we have summarized the following effective methods for you. They all have their own characteristics, you can choose according to your own needs.
Phone Mirror is compatible with iOS and Android devices and allows users to stream movies, text and receive messages by projecting their iPhone onto a PC. This is a solution that mirrors the iPhone screen onto a PC with a broad user base. Whether you're browsing content on your Phone or watching videos and movies, Phone Mirror lets you browse the iPhone screen on your Windows PC without worry.
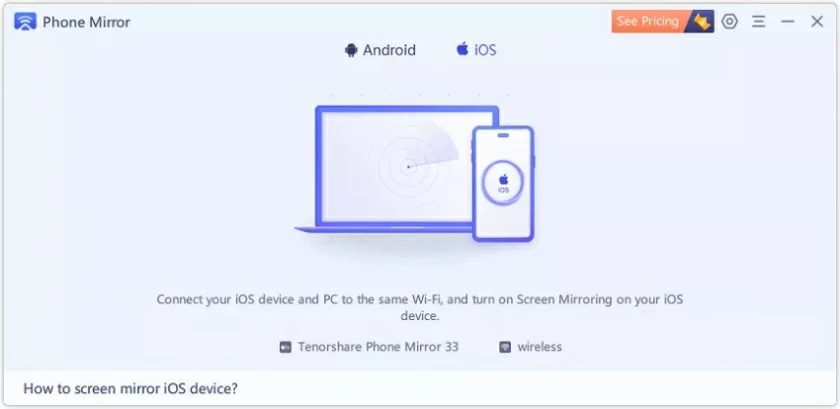
Screen Mirroring and Control: Allows users to mirror the iPhone screen to a PC and fully control the iPhone from the PC to browse applications and perform actions directly from the computer.
Multi-screen mirroring: Allows users to mirror multiple iOS and Android screens in real time on a Windows PC/Mac.
Audio mirroring: In addition to screen mirroring, it also allows users to transfer audio from an iPhone to a PC.
Cross-platform compatibility: Allows users to share the iPhone screen to mainstream social media platforms such as YouTube, Facebook, Zoom, TikTok, etc.
For details about how to use Phone Mirror to mirror an iPhone to a PC or Mac, see the following steps.
Step 1 Install and start Phone Mirror on your PC, and connect the iPhone to the PC using a USB cable.
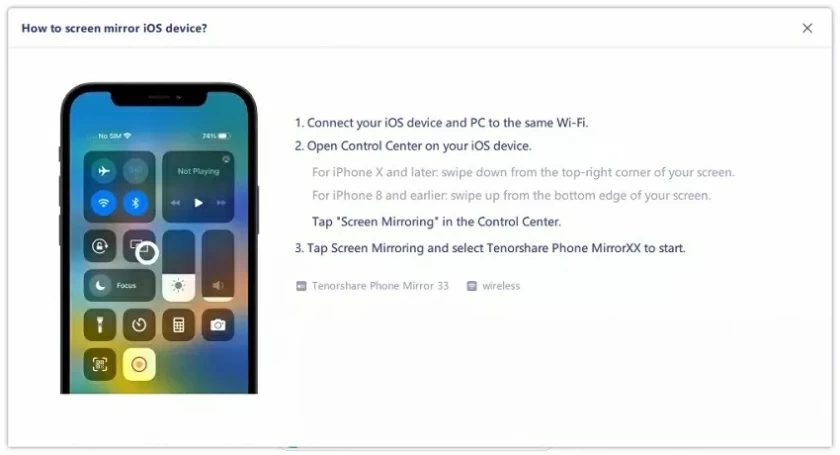
Step 2 Choose "Control Center" > "Screen Image".
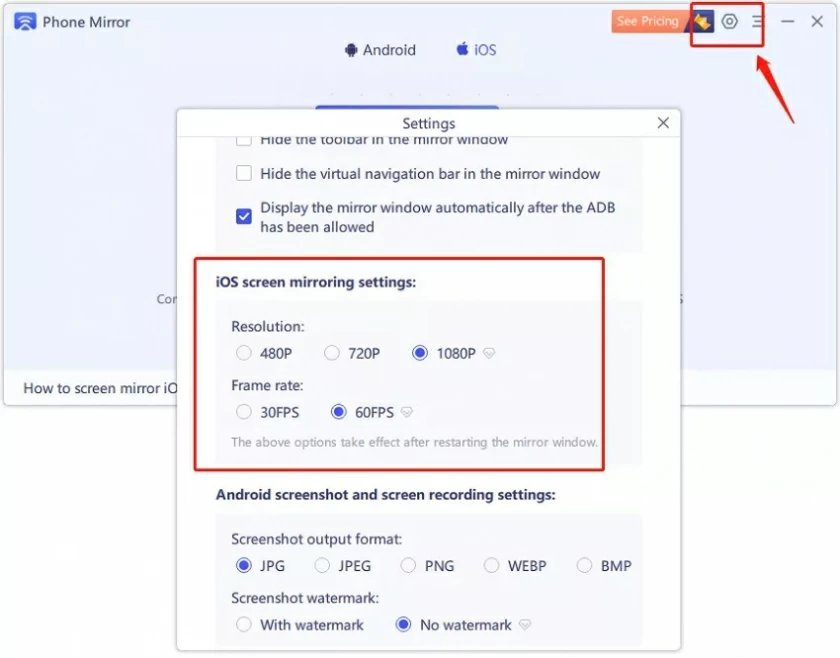
Use Phone Mirror to mirror the iPhone screen to a Windows PC
Step 3 Choose "Settings" > "Bluetooth" to complete the Bluetooth pairing between the iPhone and Windows PC.
Step 4 After the pairing is complete, the iPhone is successfully mirrored to Windows 10/11/Mac. In other words, you can control the iPhone from your PC, such as watching videos, receiving documents, and playing mobile games.
Through the above steps, users can control the iPhone on their PC. However, it should be noted that please ensure that your computer supports Bluetooth connection and screen projection. If not supported, you can equip your computer with a Mini USB Bluetooth Dongle 5.0 adapter and then perform the above operation.
LetsView must have a place in the list of best screen mirroring applications. If you are looking for a free screen mirroring and control application, LetsView is the ideal choice. Its design is user-friendly, simple, and completely free. After downloading the application to your PC and iPhone device, follow the installation prompts in LetsView to immediately start mirroring the content from your phone to your PC. You don't need any technical knowledge to start your big screen time.
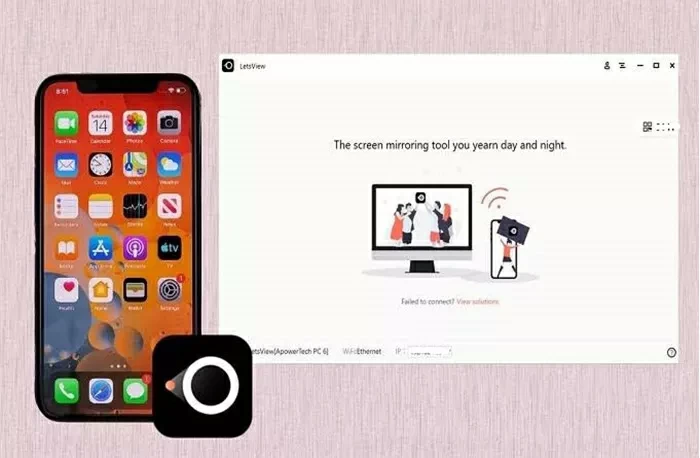
Step 1 Install the Let's View app on your PC and iPhone.
Step 2 Connect the PC and iPhone on the same Wi-Fi network.
Step 3 Turn on your iPhone, go to "Control Center" > "Screen Image" and look up your PC name.
Step 4 After the two devices are successfully connected, the screen of the iPhone is mirrored to that of the PC.
Advantages of LetsViewGood device compatibility, including Android, iPhone, Mac and Windows 10.
Allows users to record and capture screens.
Support wireless connection, convenient and smooth.
Miracast is supported.
Disadvantage of LetsViewCannot be used with USB connection.
Reflector is another app that mirrors an iPhone screen onto a PC. It is easy to use and operate, without any technical background knowledge, and even novices can quickly master it. After downloading the image app, users simply connect it to Wi-Fi, activate the screen image option, and then select their iPhone name to browse and manipulate the iPhone on their PC. Reflector is compatible with all devices that support the Miracast or Airplay protocols.
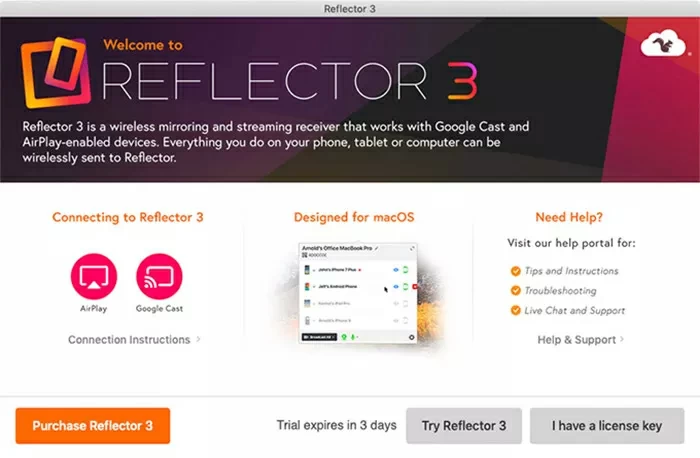
Step 1 Install the Reflector application on the PC and iPhone.
Step 2 On the iPhone, choose "Settings" > "Control Center".
Step 3 Select your PC in the Airplay device list.
Step 4 After the two devices are successfully connected, the iPhone screen will be displayed on the PC.
Advantages of ReflectorAllows users to remotely control the mirroring device.
Users can broadcast live after the image.
Screen sharing service is available.
Disadvantages ofWork through the device's Airplay function.
Reflector does not have a suitable interface.
In addition, to mirror the iPhone screen on a PC, you can also choose Lonely Screen . Its installation and operation are very simple, and LonelyScreen can work like an AirPlay receiver. After downloading and installing LonelyScreen, your PC will be compatible with AirPlay, and you can easily display the screen of your smartphone on your PC.
For how to use LonelyScreen to mirror iPhone to a PC, we suggest you refer to the following steps.
Step 1 Install Lonely Screen on your PC.
Step 2 Find "Control Center">"Airplay" on iPhone.
Step 3 After selecting your "LonelyScreen" device and enabling "Screen Mirroring", iPhone will be able to mirror it to the PC.
Advantages of LonelyScreenCompatible with Mac and PC.
Not only does it support mirrored screens, but it also allows users to take game screenshots.
After mirroring, create presentations and tutorials on the PC screen.
In addition to screen mirroring, it also supports users to record screens and upload them to YouTube and Vimeo.
Disadvantage of LonelyScreenThe usage effect is not as good as WLAN.
ApowerMirror can also help users mirror iPhone screens to their PC. This is a powerful mirroring application that utilizes mainstream mirroring technology to ensure users' high-quality mirroring experience. ApowerMirror also supports users to project iPhones onto a PC through lightning rods.
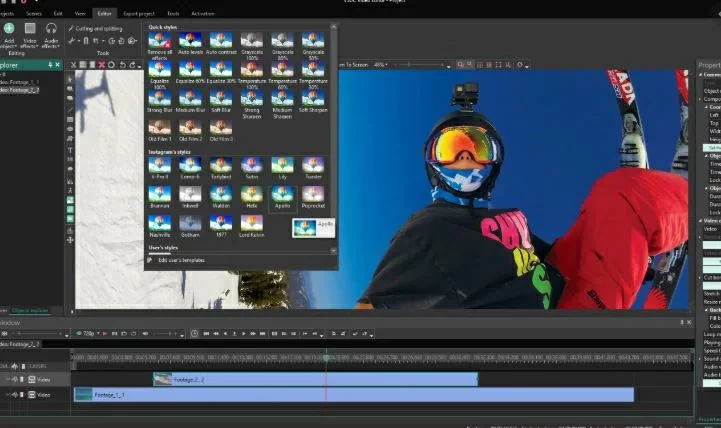
Step 1 Install ApowerMirror on your PC and iPhone.
Step 2 Connect the iPhone to the PC using the Lightning cable.
Step 3 In the dialog box that is displayed, click "Trust" to connect the iPhone to the PC.
Step 4 Click the "Mirror" button of the mirroring application to start the mirroring process.
Advantages of ApowerMirrorSimple and intuitive interface, humanized design.
ApowerManager can be used with or without Internet, and the connection is fast.
Easily mirror media files and documents, etc.
Disadvantage of ApowerMirrorYou need to scan the QR code using your iOS device.
If you're using a Macbook, you can quickly mirror your iPhone to a Macbook by doing the following.
As iOS users know, Apple provides users with a built-in screen mirroring feature, and the iPhone screen can be mirrored through its built-in feature - screen mirroring. To mirror an iPhone screen to a Mac, you just need to complete these simple steps.
Step 1 Connect your iPhone and Mac to the same Wi-Fi network.
Step 2 Start the iPhone and go to "Control Center" > "Screen Mirror". Or click "Settings" > "Control Center" > "Add screen mirror".
Step 3 Find your Mac and click "Connect". Then you can image your iPhone to your Mac.
If you're mirroring your iPhone to your Mac, you need more than just screen mirroring. Software such as Phone Mirror, Reflector, and LonelyScreen described above all support mirroring the iPhone screen to the Mac and allow the user to control the iPhone.
Among them, Phone Mirror is well received by users because of its powerful functions such as mouse control, real-time live broadcast and screen recording. The iPhone screen can be displayed on the big screen through mirroring, whether it is playing mobile games or watching Tiktok videos, the experience is super cool.
Many users know that another way to connect two electronic devices, in addition to using a Wi-Fi connection, is to use Bluetooth. So to connect an iPhone to a PC, you can use the Bluetooth connection to smoothly mirror the iPhone to the PC. However, this method also shows that it only allows 1megabits -2Mbps data to be mirrored from the iPhone to the PC.
For instructions on how to mirror an iPhone to a PC via Bluetooth, please refer to the following steps.
Step 1 Turn on the iPhone and choose "Settings" > "Personal Hotspot" to enable the Bluetooth connection.
Step 2 Go to the "Settings" menu and enable "Bluetooth" in the iPhone.
Step 3 Boot your computer, go to the "Settings" menu and start the "Bluetooth" function.
Step 4 Pair the iPhone with the PC. First, select "Add Bluetooth or Other Device" to easily enable the scanning process, and your computer will start detecting your iPhone.
Step 5 Connect the PC to the Internet using the Bluetooth-connected iPhone. Look for the "Network Connection" > "Change adapter" option.
Step 6 Click "Bluetooth Network Connection" to start a secure connection, and later you can image your iPhone to your PC.
You can mirror your iPhone onto your PC with the steps above. However, due to its own limitations, this method is not the easiest and most convenient way to mirror an iPhone to a PC. Therefore, considering whether you have an IPhone-compatible device or not, we recommend that you mirror the iPhone screen to your PC through a specialized mirroring program, such as Phone Mirror.
To Mirror an iPhone to a Windows PC, including Windows 10/11, screen mirroring applications can help, such as Phone Mirror. The operation is also very simple, you only need to complete the following steps.
Step 1 Connect your iPhone and Windows PC using the same Wi-Fi or USB cable.
Step 2 Turn on your iPhone and go to "Control Center" > "Screen Mirror". Thenbrowsethe list of available devices.
Step 3 Select your Windows PC device and enter the password for the phone screen to trust the computer.
At this point, the iPhone will be mirrored to your Windows PC. Everything from an iPhone can be seen on a Windows PC, including images, videos, apps, music, and more. If you're a game enthusiast, then you can always turn on your big-screen mobile gaming experience.
Yes, there are several screen mirroring apps in the industry that mirror an iPhone to a computer for free, such as MirrorTo or scrcpy. However, these free mirror tool may have some limitations, and the paid version may make your experience more comfortable.
Yes, iOS users can use Apple's AirDrop feature to transfer iPhone data to their PC. Therefore, if you are using a Mac and iPhone, it will be very convenient.
Screen Mirroring Application - Phone Mirror can help you mirror iPhone screens onto HP laptops/Dell laptops/Lenovo laptops. After connecting through USB, Wi Fi, or Bluetooth functionality, make your phone trust your laptop.
The above are some effective methods we have introduced for mirroring iPhone screens onto a PC, and you can choose according to your own needs. Whether you are using a PC, laptop, or Mac, you can find a way to mirror the iPhone screen onto its screen. These methods include connecting through USB, Wi Fi, or Bluetooth capabilities, each with its own advantages and disadvantages. However, if you are looking for a fast, efficient, and high-quality mirroring experience, then professional mirroring software is the most ideal choice. For example, the Phone Mirror recommended in this article features advanced mirroring technology, stable connectivity, and delay free control.