- Data Recovery
- Data Recovery for PC
- Data Recovery for Android
- Data Recovery for iPhone/iPad
- Unlock For Android
- Unlock for iPhone/iPad
- Android System Repair
- iPhone/iPad System Repair
Updated By Cameron On Jul 19, 2022, 5:04 pm
Adobe Acrobat is the first choice for most people to create, edit, and convert PDF files because the tool is so well known and has been around for so long. So when you need to convert PDF to Word, Adobe Acrobat is very likely to be used first.
But Adobe products have too many functions. If you are not an experienced user, you may be overwhelmed when you see the Adobe Acrobat function interface. In this article, we'll show you how to convert PDF to Word using Adobe Acrobat.
Before getting to know Adobe convert PDF to Word, we will recommend to share a free and simpler conversion solution for you: Geekersoft PDF to Word.
Geekersoft PDF to Word is designed to help users reduce costs and simplify operations. With Geekersoft PDF to Word, you can convert PDF files into Word files in a few seconds. And the original format can be completely preserved before and after conversion.
How to convert PDF documents to Word documents with Geekersoft PDF to Word:
Step 1: Add PDF files
Open Geekersoft PDF to Word on your device (computer, mobile device), then click "Add File" in the middle to add the PDF document you want to convert.
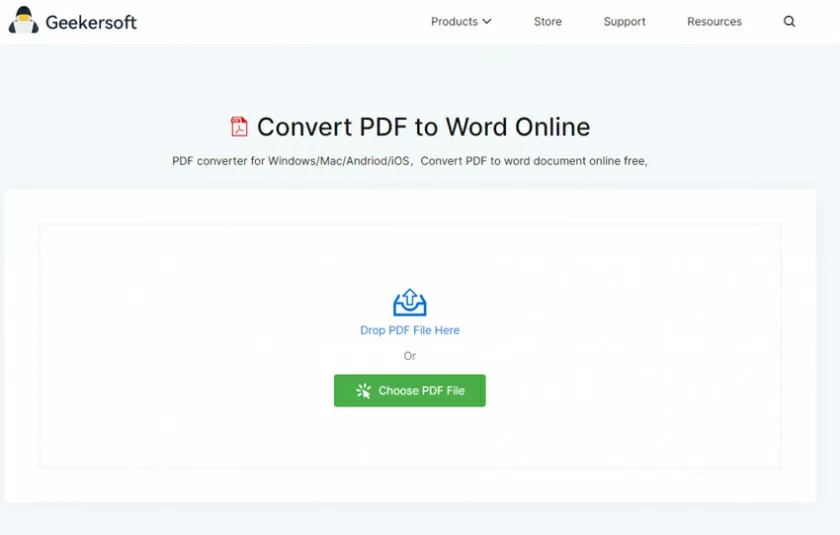
Step 2: Wait for the conversion to complete, usually within 1 minute.
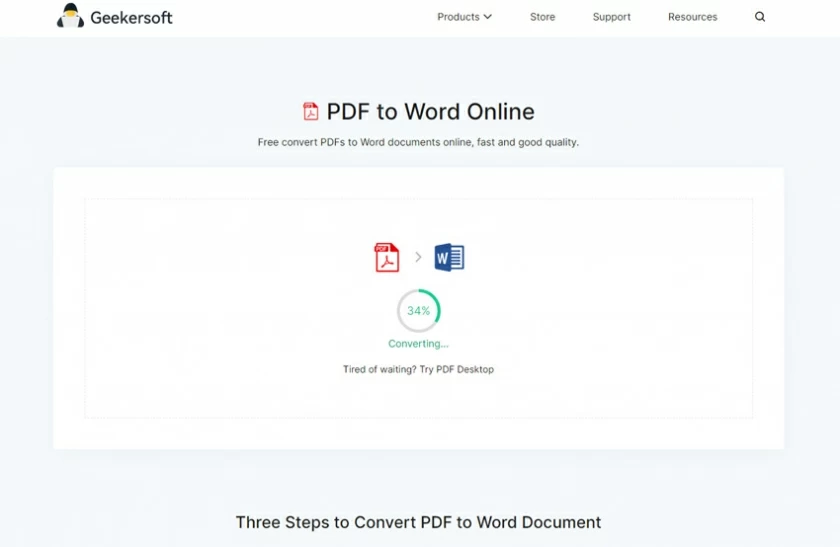
Step 3: Download the converted Word file.
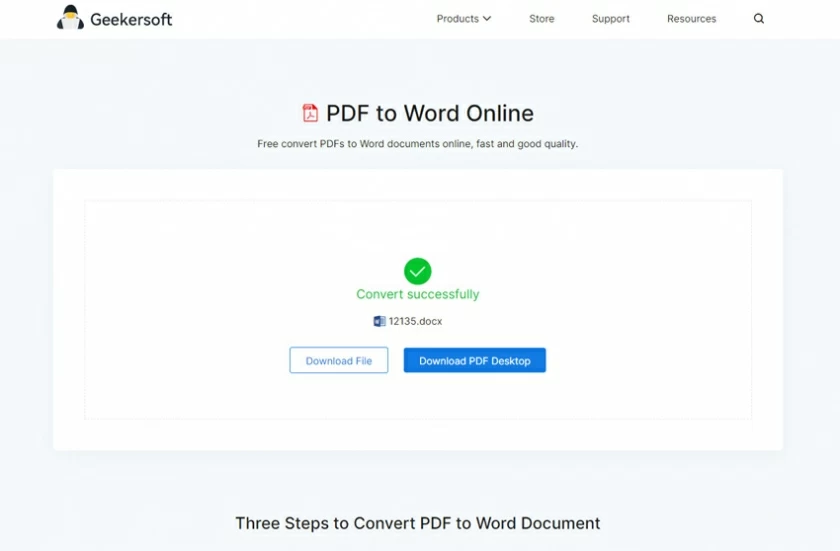
If you don't have Adobe Acrobat installed but still want to use Adobe to convert your files, then you can choose Adobe's online solution. This online scheme is available on all browsers, here's how it works:
Step 1: Open the page of Adobe Convert PDF to Word. Choose a file to upload.
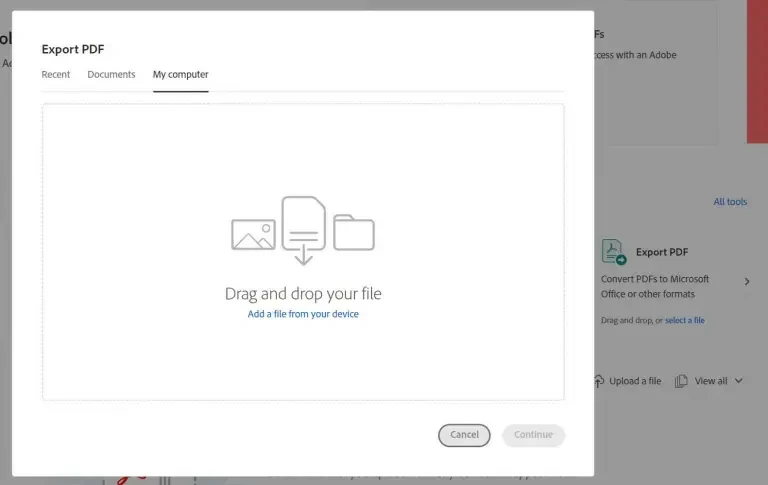
Step 2: Choose your language and click Start Conversion.
Step 3: Wait for the conversion to complete and enter the Word preview interface.
Step 4: Click Download in the upper right corner to download the Word file
Special reminder: Adobe Convert PDF to Word can only convert 1 file for free, and you need to pay for membership to convert more files.
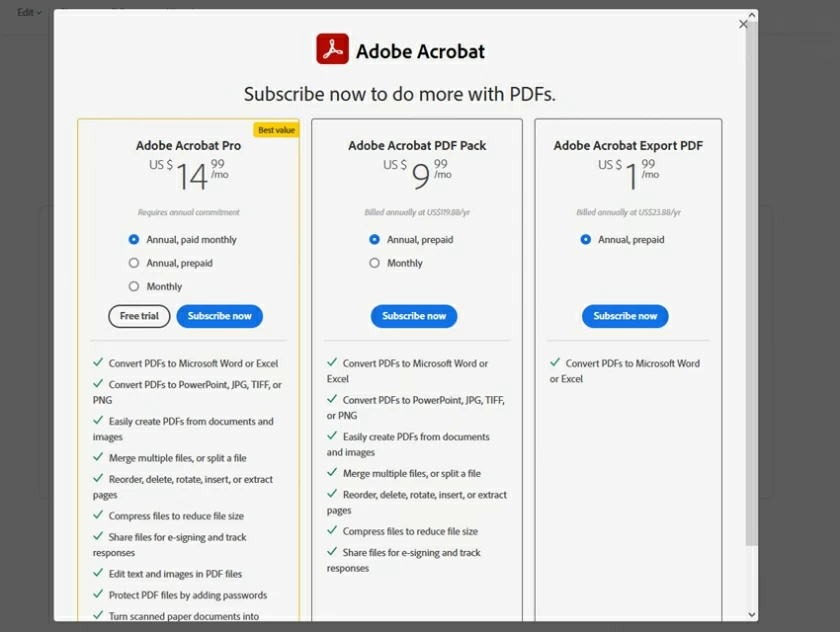
Adobe Acrobat desktop version has a complete package of PDF conversion tools, of course, including PDF document conversion to Word, users can find the PDF to Word entry in the software interface.
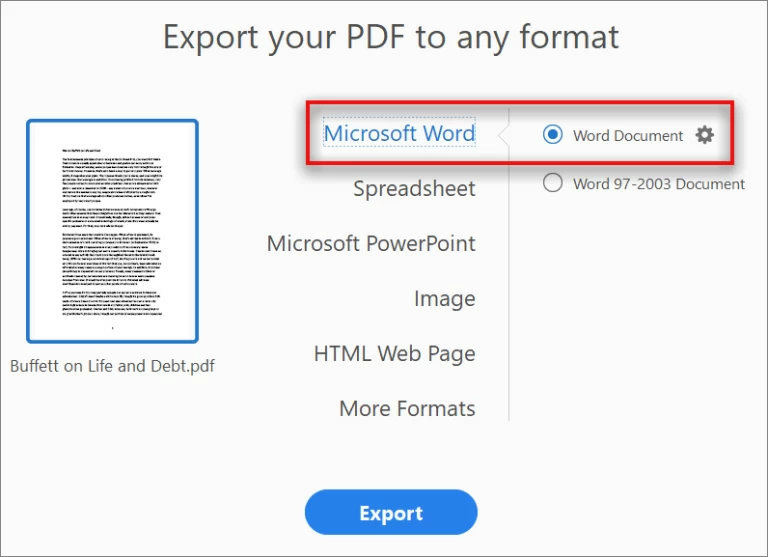
For specific operation, please refer to the following steps:
Step 1: Install and open Adobe Acrobat on your PC, then open the PDF file to be converted.
Step 2: After the PDF file is opened, click the "Export PDF" menu on the right.
Step 3: Select "Microsoft Word" and then select "Word Document".
Step 4: Click "Export" to convert.
Step 5: The export file can be named in DOC or DOCX format. After confirmation, click "Save" to complete the conversion.
In order to help you better choose a PDF to Word tool, we have made a comparison between Geekersoft and Adobe.
PS: We spent a lot of money to buy an Adobe Acrobat desktop membership, and I really feel bad for my wallet.
Pros:
Cons:
Pros:
Cons: