- Data Recovery
- Data Recovery for PC
- Data Recovery for Android
- Data Recovery for iPhone/iPad
- Unlock For Android
- Unlock for iPhone/iPad
- Android System Repair
- iPhone/iPad System Repair
Updated By Amy On Aug 31, 2023, 8:57 pm
"How do I convert PDF to Word on a Mac device?"
Due to its stability, cross platform capability, and readability, people often use PDF format to publish product manuals and even official documents. Although PDF documents have become the recognized default format for online shared files, editing PDF documents can be a challenge. For Mac users, how to change PDF to editable Word? Don't worry, we will provide you with a detailed introduction on how to use GeekerPDF to convert PDF into editable Word documents on Mac (including macOS 11 Big Sur).
GeekerPDF is a powerful PDF processing tool. It has a broad user base and is considered the best option for PDF-to-Word conversion on Mac. The PDF processing application is professionally designed to easily and reliably meet all of your PDF file processing needs.
GeekerPDF is a one-stop PDF editor with numerous PDF processing functions. The main features of GeekerPDF include but are not limited to the following.
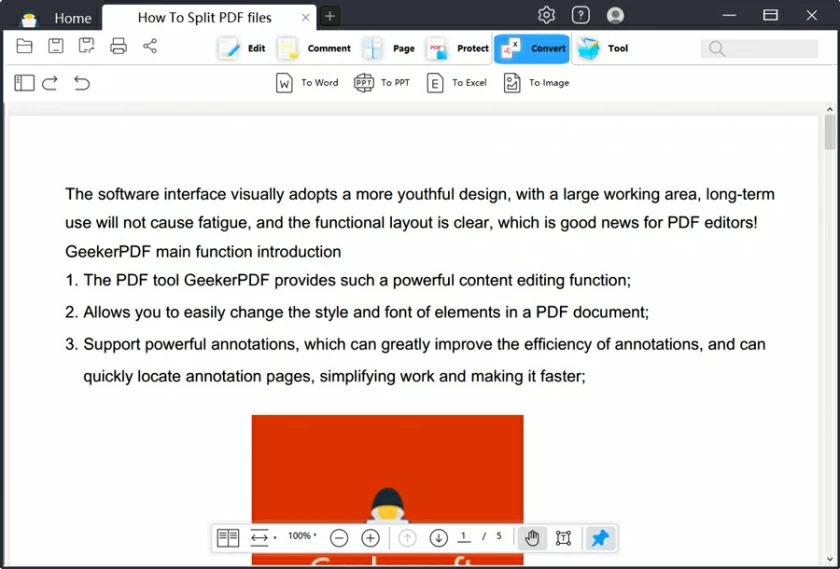
- PDF editing function: GeekerPDF has a complete set of PDF editing tools, which can add/remove/modify images, text, tables, charts, hyperlinks, footers/headers, watermarks, background colors and textures, pagination, etc. in PDF files.
- PDF conversion function: GeekerPDF can convert PDF to various other file formats, such as plain text, image, EPUB, RTF, rich text, Word, Excel, HTML and PowerPoint.
- PDF creation function: GeekerPDF can create existing PDF, HTML files, images, and even screen shots as PDF files.
- PDF form creation function: GeekerPDF can create fillable PDF forms and allow users to fill in and add fields.
- OCR recognition function: The OCR plug-in of GeekerPDF is able to recognize scanned or image-based PDF files and convert them into editable files.
- PDF splitting and merging: GeekerPDF can merge two or more PDFS into one document, or split a large PDF file into multiple PDF files.
- PDF Signature: GeekerPDF supports creating digital or handwritten signatures and adding them to PDF documents.
- Reliable security: GeekerPDF supports users to add password management for important PDF documents who can view, copy, modify, or print confidential PDF files.
- Good compatibility: GeekerPDF supports operating systems such as Mac10, 11, 12, and 13.
In short, GeekerPDF is not only the best PDF password remover, but also the most outstanding PDF editor, PDF converter, and PDF manager. It supports users to create, edit, compress, add digital or handwritten signatures, annotate, edit, merge and split files, add watermarks, and delete watermarks on PDF documents. GeekerPDF meets all the PDF content processing functions you need.
Step 1 Open the PDF
Once GeekerPDF is installed and launched on your Mac device, click the "Open File" button or the "Open" button to select and open the PDF, or drag and drop the PDF file you want to convert into the application's main window to open the file.
Step 2 Convert the PDF to Word Mac
After opening the PDF file in GeekerPDF, click the "File" > "Export To" > "To Word" button to select Microsoft Word as the output format. After renaming the output file and selecting the folder to save the output file, click "Save" and later, the PDF document will be converted to Word in a few seconds.
Step 3 Convert the scanned PDF to Word on the Mac
To convert scanned PDF files, click "Tools" > "OCR Text Recognition" button in the top menu. After identifying the scanned PDF, click "File" > "Export to" > "To Word" click, and finally click "Save" to start the conversion.
Another free way to convert PDF to Word on Mac is to use its built-in application, Automator. It can help users convert PDF files into plain or rich text format without the need for installation. The specific operation steps are as follows:
Step 1 Search for "Automator" on Mac and open it.
Step 2 Search for "Extract PDF Text" and then click on "Rich Text" (RTF) or "Plain Text" (TXT) to save the PDF as a separate file.
Step 3 Click "Run" and select the PDF file to convert. You will receive the text document later.
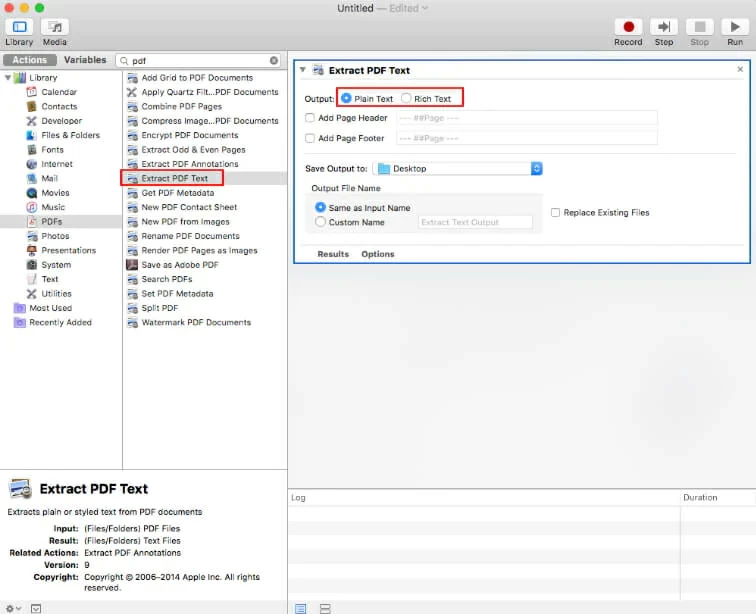
In addition, Mac users can use Google Docs to convert PDFS to Word for free. This is an online tool for converting PDF to Word, which is available for free. The specific steps are as follows:
Step 1 Use your browser to visit the Google Docs website, and then log into your Google account.
Step 2 Upload the PDF file to be converted to Word.
Step 3 Click "File" > "Download As" > "Microsoft Word(.docx)" to export the PDF to the Word document.
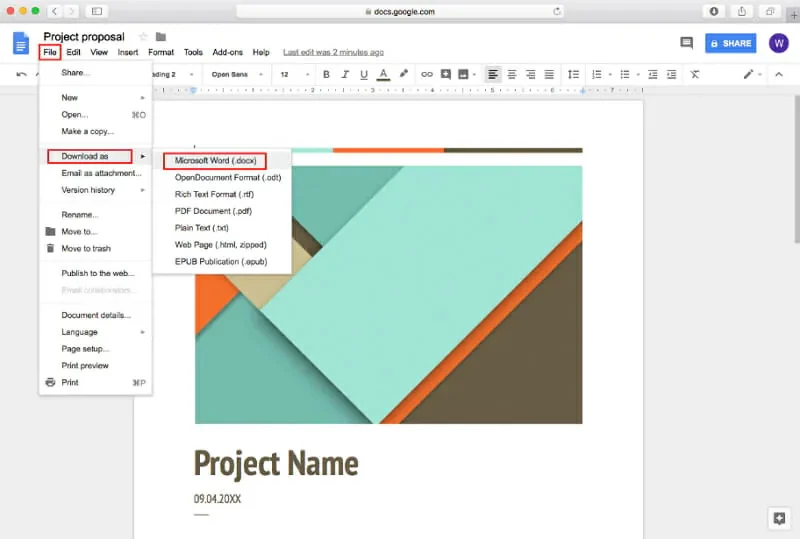
In addition to desktop applications, there are many online methods in the industry that can help users convert PDFs to Word on a Mac. After comprehensive comparison and repeated trials, we recommend two tools that can complete the PDF conversion task online. How to convert PDF to Word online on Mac?
Users from all over the world use Geekersoft PDF Converter, a comprehensive set of online tools for working with PDF files. It can not only achieve fast conversion, but also retain the layout of the original file, which is well received by users. How to export a PDF file to editable Word using Geekersoft PDF Converter, follow the steps below.
1. Use a browser to access the web page of the Geekersoft PDF Converter utility program, and then click "Select File" to upload the PDF document to be converted, or drag and drop the PDF file to the window to import the file.
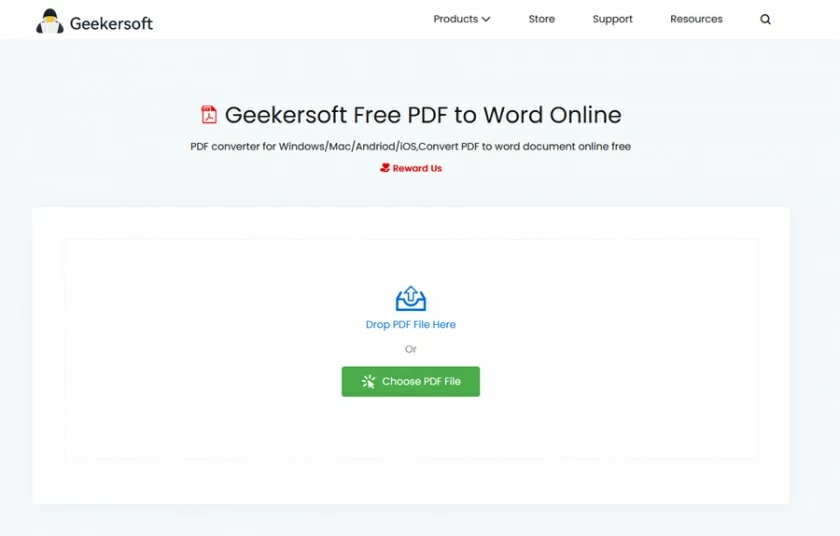
2. Click "Convert" to export to Word document immediately.
3. Click the "Download" button to save the Word document or use the share option to generate a link and send it to someone else.
Adobe also provides efficient PDF file conversion services. Users can convert PDF to Word for free. Adobe's conversion speed is fast and the conversion accuracy is excellent. You can convert PDF to Word by following these steps.
1. Drag and drop the PDF file directly into the Adob e PDF to Word online conversion URL, or import it using the "Select File" option.
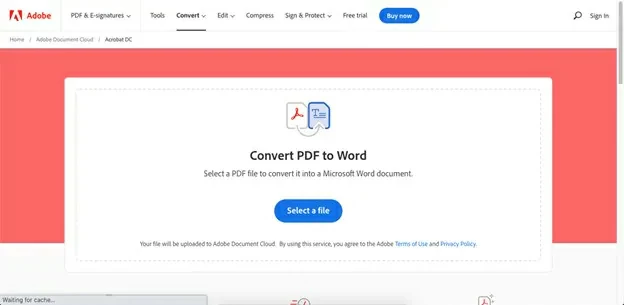
2. After the PDF is uploaded, Adobe will automatically convert it to a Word document, and later, you will see a downloadable Word file in a pop-up window.
3. Click "Download" and save the file to a local Mac address.
If you want to share a document with someone else, store it online, or put another file in a conversion queue, you need to log into your Adobe account.
Using Preview helps Mac users convert PDFS to Word and preview them. It makes a free PDF editor. However, as a built-in Mac PDF editor, its functions and features have certain limitations. It has the basic functions of editing, annotating, adding images, and highlighting text parts in PDF files. However, it only supports converting PDFS to JPEG, PNG, and TIFF in macOS, and cannot convert PDFS to Word.
GeekerPDF is worth trying. It is a multifunctional PDF processing tool, safe and reliable. It helps users convert PDF to Word on Mac without losing the format.
These are the effective ways to convert PDF files to Word on Mac. Among them, there are both desktop programs and online conversion platforms, you can choose according to your needs. However, to keep your data safe, we recommend using a desktop program such as GeekerPDF. It is a professional multi-functional PDF processing tool, safe and reliable.