- Data Recovery
- Data Recovery for PC
- Data Recovery for Android
- Data Recovery for iPhone/iPad
- Unlock For Android
- Unlock for iPhone/iPad
- Android System Repair
- iPhone/iPad System Repair
Updated By Tom On Nov 22, 2023, 7:28 pm
"What if Siri can't work properly? What's wrong with Siri not speaking and no longer receiving sound on my iOS device?"
If you also encounter the issue of Siri not responding, or if Siri is not responding after upgrading your iPhone to iOS 17, it will definitely be very troublesome for you. As one of the most useful features on the iPhone, Siri brings users a lot of convenience, and if there are any issues with Siri, it can cause some inconvenience. This article will provide you with effective solutions to solve the problem that Siri on iPhone does not work properly.
Product recommendation: iOS System Repair
Firstly, it is necessary to clarify whether Siri can be used on your device. Currently, Apple allows Siri to allow on the following iOS devices:
iPhone: iPhone 4S and later models.
iPad: 3rd generation and newer models, all iPad Pro, iPad Air, and iPad mini models.
iPod: 5th generation and newer models iPod touch.
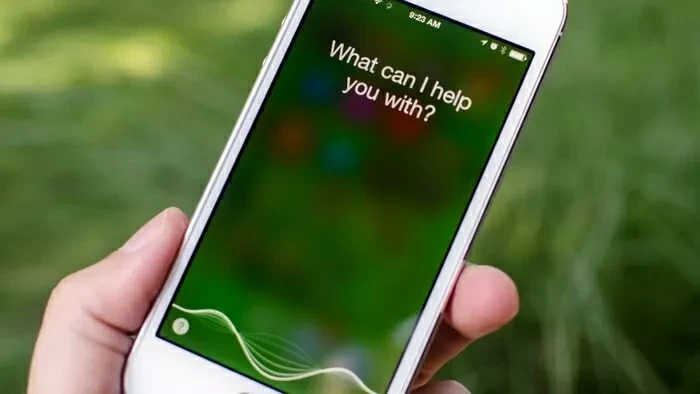
Therefore, if you are using other iOS device models, such as iPhone 15, Siri will not speak.
Siri's non-response may be caused by a malfunctioning iPhone microphone. Like it can't pick up your voice, or it can't make a sound. At this point, you need to record audio or voice memo to confirm that the device's microphone is working properly. You can check if your iPhone's microphone can detect your voice by following these steps.
Step 1 Use a soft toothbrush or a can of compressed air to clean the microphone hole.
Step 2 Try removing the iPhone protective cover to prevent it from affecting the phone's reception of your voice.

If Siri is not turned on on your iPhone, Siri will not work and will not respond. You can check if Siri is turned on by following these steps.
Step 1 Start your iPhone, go to Settings > General > Siri and check its status. If it is disabled, turn it on; If it is already open, you can turn it off and then turn it back on.
Step 2 If you don't see Siri Settings, go to Settings > General > Restrictions and open Siri & Dictation.
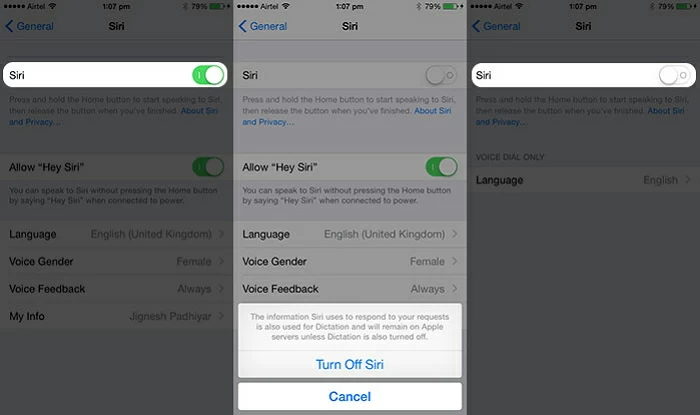
The first time you use Siri, it may not pick up what you're saying very well. However, as you use it more often, Siri will improve and get better at recognizing your voice. We recommend that you articulate what you're saying when talking to Siri.
Step 1 Ensure that no incorrect requests are given.
Step 2 Pronounce the words in a standard way that Siri can understand.
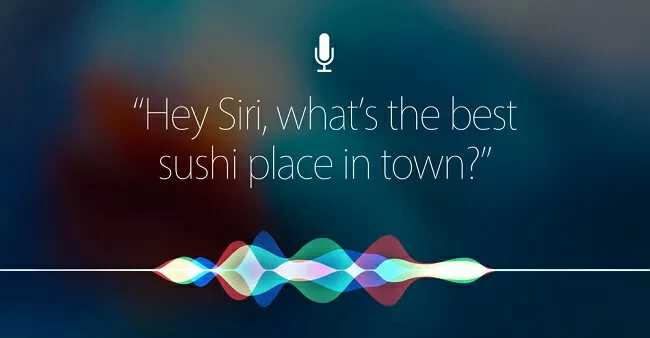
Additionally, you need to ensure that Siri's default language on your device is the same as the language you are speaking, otherwise Siri will not be unable to recognize your voice.
Start iPhone, go to Settings>General>Siri>Language, and then select the correct language from the list.
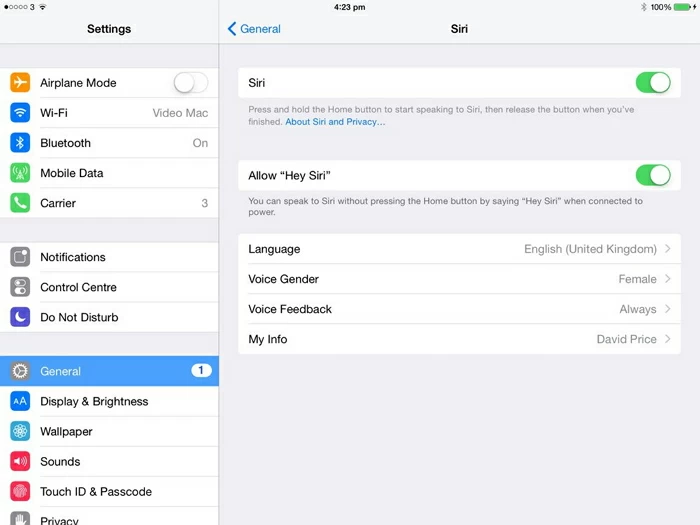
Firstly, it is necessary to clarify whether Siri can be used on your device. Currently, Apple allows Siri to allow on the follo
This article introduces the iOS versions that Siri can run, so apart from the above versions, Siri's failure to respond may be due to the inability to run on your device. Alternatively, when "Hey Siri" is not enabled, it cannot answer you. At this point, we suggest that you enable or re-enable the Hey Siri feature. The specific operation steps are as follows.
Step 1 Go to Sir > Settings and click on "Allow Hey Siri". Then iPhone will ask you to set it up by saying "Hey Siri" multiple times so that it recognizes your voice.
Step 2 If "Hey Siri" is turned on, simply turn it off, then open the back and set it up.
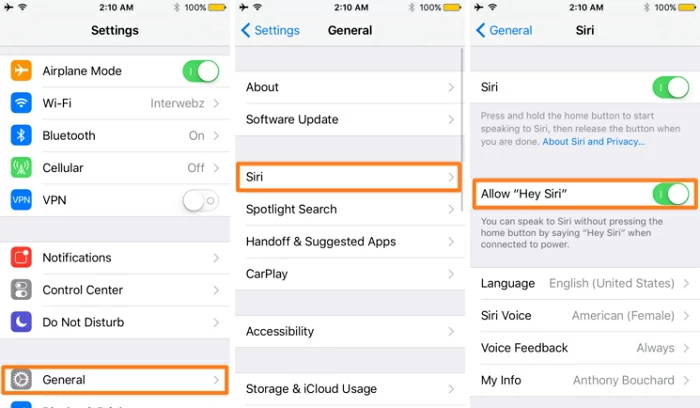
If your iPhone dictation doesn't work, which can also cause Siri to fail to recognize speech. Turning on or off the dictation function will enable Siri to function properly.
Step 1 Go to General > Keyboard > Settings, find and enable Dictation.
Step 2 If it is open, close and open it again.
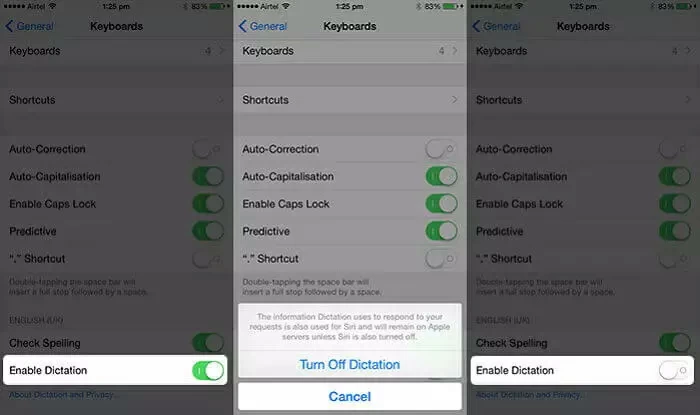
As is well known, Siri requires a stable Wi Fi or cellular mobile network to function properly. If your Siri may not work properly, please check if there are any issues with your iPhone network connection.
Go to Settings>General>Reset on iPhone, and then click on "Reset Network Settings".
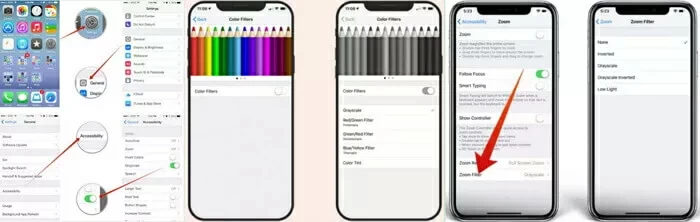
If your iPhone is in low power mode, Siri won't work. At this point, if you want to use Siri, it won't be able to respond. You can follow these steps to turn low power mode off and then talk to Siri again. Go to Battery Settings > Low Power Mode on your iPhone and turn it off if it's already on.
For most electronic devices, restarting the device can usually solve many problems. You can forcibly restart iPhone to try to solve the problem of Siri not working. Different versions of iOS devices have different restart methods.
- For iPhone 7: Hold down the power and home buttons simultaneously for at least ten seconds until the device restarts on its own.
- For iPhone 7/7 Plus: Hold down the Power and Volume - buttons for at least ten seconds until the device restarts.
- For iPhone 8/8 Plus or later: Quickly click Volume +, then click the Volume - button, then hold down the side button until you see the Apple logo.
If the iOS version is out of date, it may cause some Siri issues. Therefore, you can also try updating iOS to fix some unknown Siri issues, including Siri's inability to speak. The detailed steps are as follows.
Step 1 On the iPhone, choose Settings > General Settings > General.
Step 2 Tap Software Update. The iPhone automatically checks for updates. If a new version is available, click "Install Now".
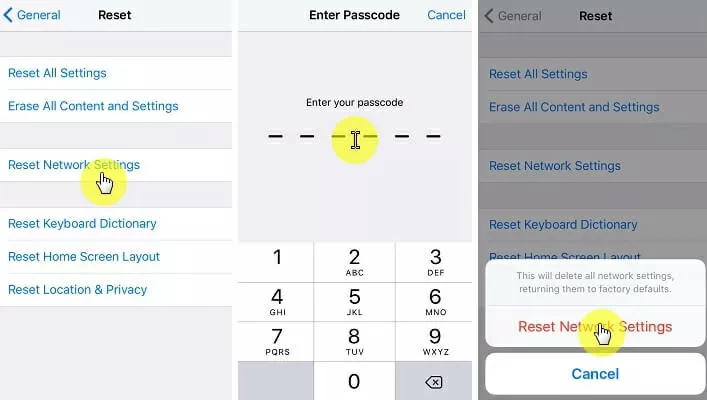
- For iPhone 8/8 Plus or later: Quickly click Volume +, then click the Volume - button, then hold down the side button until you see the Apple logo.
In addition to the above methods, you can also try using iOS System Repair to fix the problem of Siri not answering.
Step 1 Install and run iOS System Repair on your computer, and connect iPhone to the program using a USB cable. After clicking on 'Standard Mode', the program will automatically detect your device.
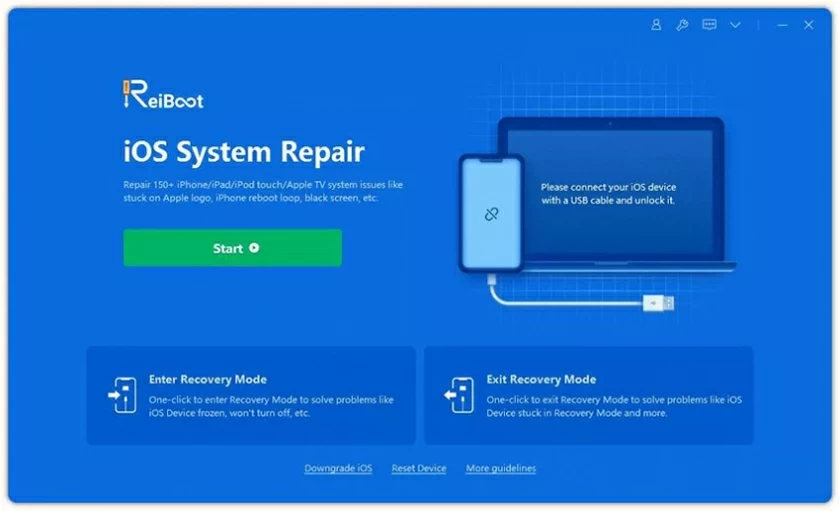
Step 2 After the program detects the corresponding firmware for your device, click the "Download" button, and iOS System Repair will start downloading the corresponding firmware package.
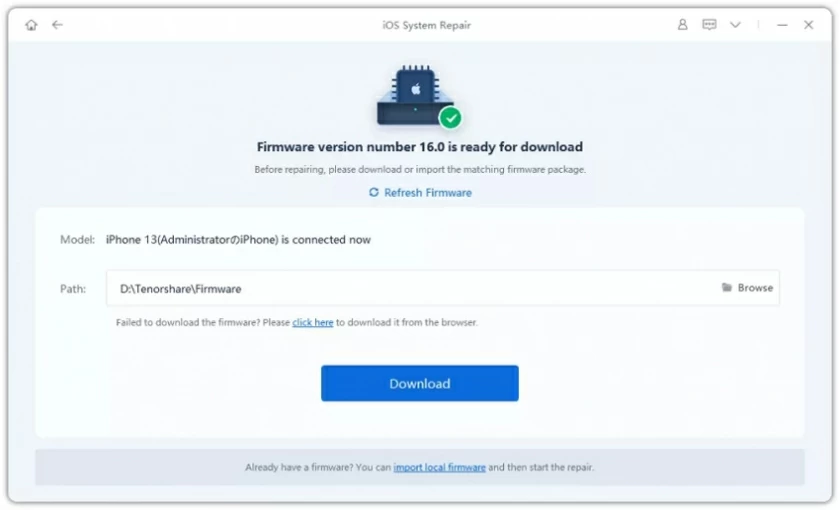
Step 3 After the firmware download is completed, iOS System Repair (supported from iOS 9.0 to 17) will begin repairing Siri or other iOS issues. Slightly, open Siri and you will see that it has returned to normal.
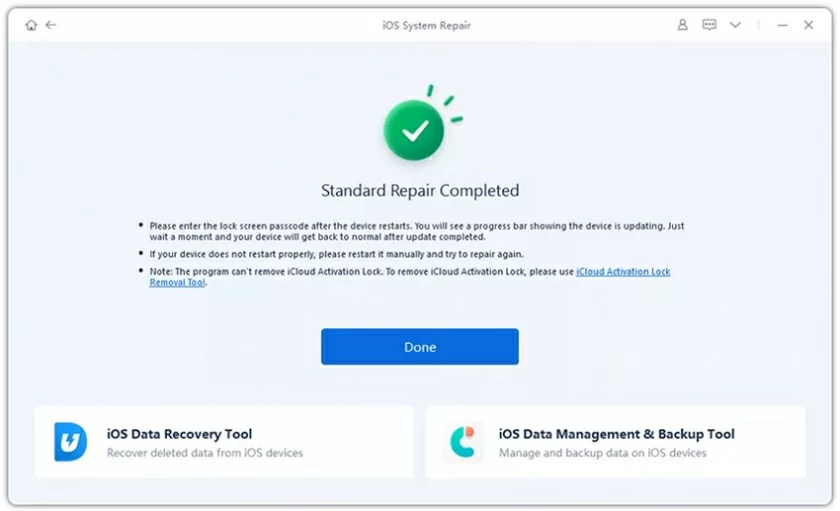
The above are several effective methods we have introduced to you on how to fix iPhone Siri not working properly. You can choose according to your own situation. In order to save you time and energy, we recommend that you use iOS System Repair. Even with iOS 17 and earlier iPhones, iOS System Repair can be applied quickly and conveniently.