- Data Recovery
- Data Recovery for PC
- Data Recovery for Android
- Data Recovery for iPhone/iPad
- Unlock For Android
- Unlock for iPhone/iPad
- Android System Repair
- iPhone/iPad System Repair
Updated By Tom On May 20, 2022, 5:55 pm
If you can't remember your iPad password or have typed it incorrectly so many times that the iPad is disabled, you can still unlock the iPad. Whether you haven't used the iPad in years and forget the iPad password, or you forget the emergency password on the new iPad, you can use one of the following methods to clear them. The methods in this article apply to all iPad models.
Forgot ipad passcode, ipad is disabled connect to itunes, you can download the iOS unlock tool:

Special Note: After unlocking your iPhone with iTunes, all data and settings on your iPhone will be cleared and reset.
If you already have an up-to-date copy of the device's contents, or if you can back it up when you unlock the phone, you can retrieve the data by restoring from the backup. Otherwise, you will lose your phone data after unlocking the password.
When you forget your iPad passcode , Apple suggests using iTunes (or Finder) to restore factory Settings.
You need to launch iTunes (or Finder) on your computer to detect the iPad, click the "Restore" button, and then the previous iPad passcode will be removed. Here's a step-by-step procedure for unlocking an iPad using iTunes (or the Finder).
Part 1: Operate your iPad on a computer that has recently synced data
Connect your iPad to your PC or Mac and launch iTunes (or Finder). Find your iPad and click the "Restore iPad" button. If prompted to back up, do the backup. Your iPad will then be restored to factory defaults, the screen passcode and device data will be deleted.
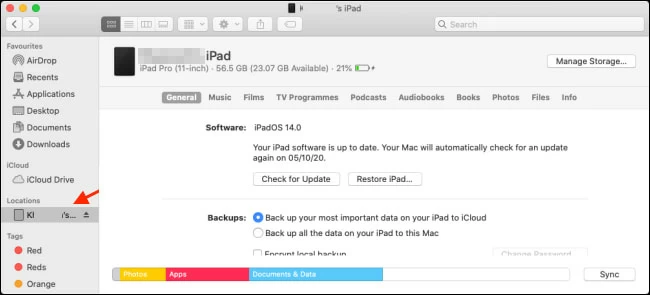
Part 2: Operating on a computer that has never synced with the iPad
If your computer and iPad have never been connected to sync, put your iPad into recovery mode, where iTunes (or Finder) can automatically detect it and complete the restore.
Operations of the iPad with "Home" button to enter recovery mode:
When disconnected from the computer, turn off the iPad first. Next connect it to your computer. Press and hold the "Home" button at the same time until you see the screen of Recovery Mode.
Operations of the iPad without the "Home" button to enter the recovery mode:
Unplug the iPad and turn off your iPad. After the screen goes completely black, press and hold the top button to connect the iPad to the computer. The iPad is in recovery mode when you see a black screen showing a cable connected to your computer or iTunes.
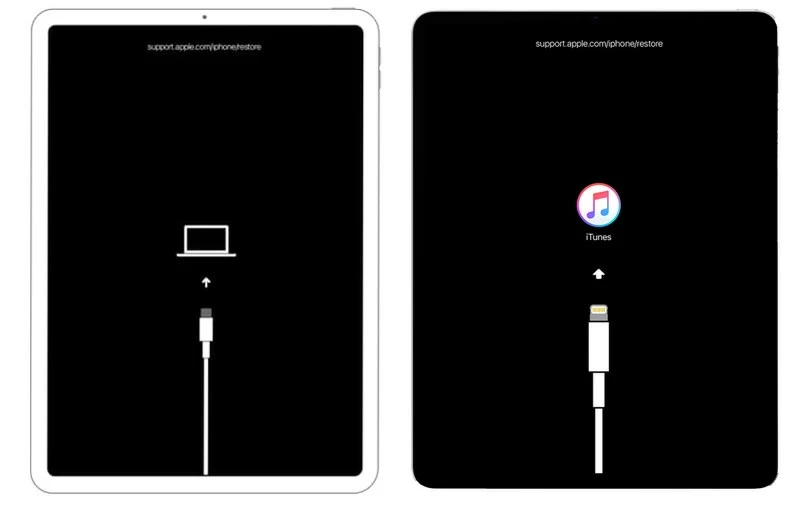
Find your iPad in iTunes (or Finder). Select "Restore" on the prompt interface to delete the forgotten iPad passcode. During the restore process, if your iPad asks you to enter your passcode, repeat the above steps again.
After the "I forgot my ipad passcode" problem is fixed, reset your iPad. If you need to restore the original data, you can choose to restore from a backup on your computer or iCloud.
It is very common to forget your iPad screen locking passcode. Under normal circumstances, you may try to enter all passwords you can remember, and after 10 consecutive attempts, the iPad will be locked and will no longer be usable.
Fortunately, many software companies have also noticed this phenomenon and have developed softwares to address this problem. AnyUnlock is such a targeted tool. This tool lets you quickly reset your iPad passcode if you forget it, by erasing the data.
2. Connect the iPad to the PC or Mac via a data cable, then click "Unlock Screen Passcode" on the AnyUnlock software interface.
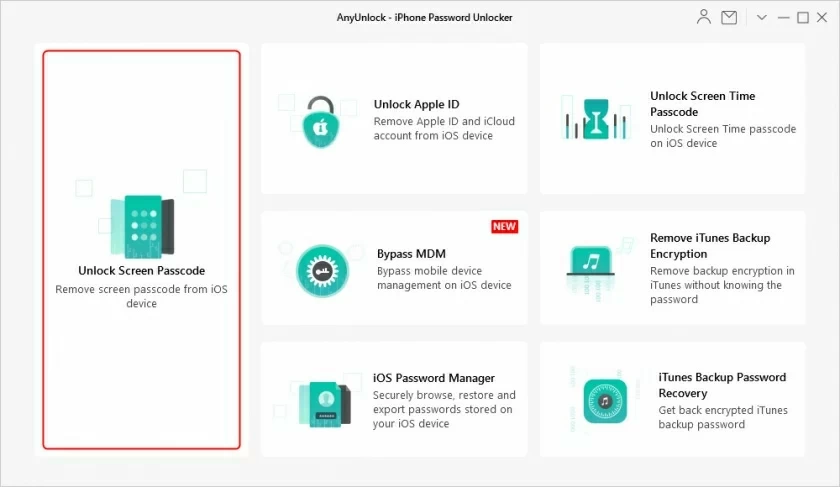
3. Download the firmware and unlock it, and this process takes about 15 minutes.
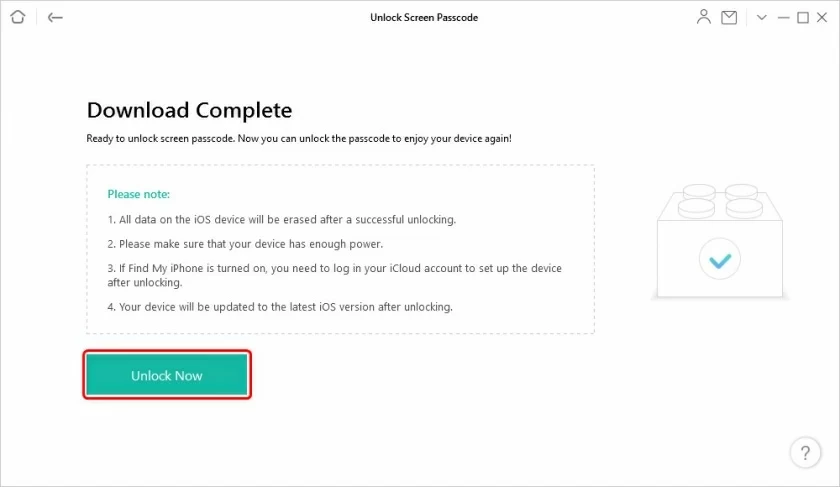
4. After unlocking, restart the device and you can use it normally.
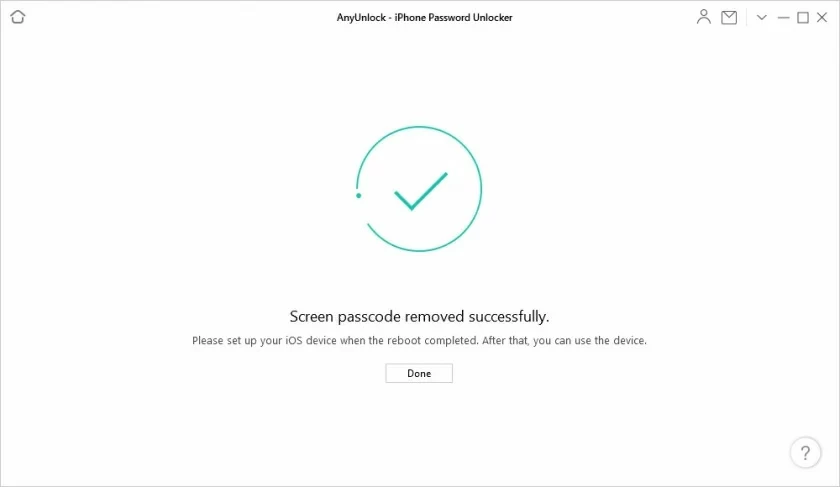
Open iCloud.com on another mobile device with Internet access, and select Erase your iPad device from the site to remove the password:
Open "Find My iPhone in iCloud". Use the AppleID that you signed in on the locked iPad to complete the sign in. On the page, click "All Devices", find and select the iPad that needs to be unlocked, and then click "Erase iPad". When your wiped iPad is connected to the Internet, iCloud will remotely erase all data and Settings on the iPad, including passwords.
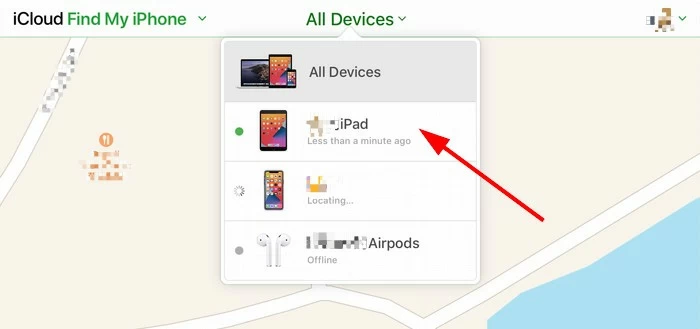
If you want to know "How to unlock ipad passcode without computer", you can try this solution.
Find an iOS device that can access the Internet normally, find "Find My App" and enter the Apple ID that you logged in to on your iPad. Then, click "Devices" from the bottom to find the iPad that you need to clear your password for. Then select "Erase this device" to trigger remote erasing device password.
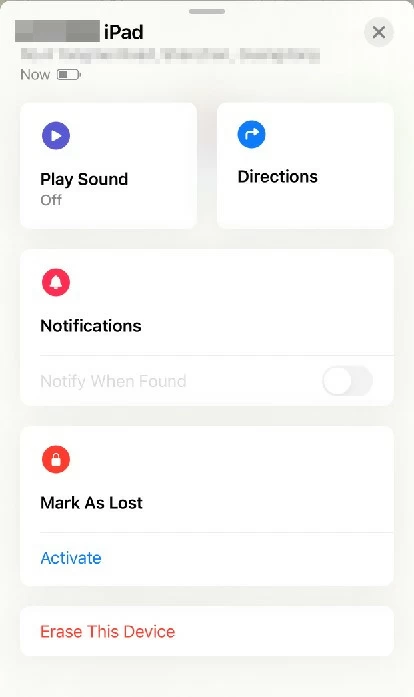
The first two solutions are not limited by whether the device is connected to the network, and the latter two solutions require the device to have a normal network. If your iPad is offline and cannot access the Internet, the last two methods cannot complete the erasing operation. The above four methods will erase the data on the original device while erasing the password, so it is recommended that you use the latest backup to restore your data after the iPad has been erased. In general, the second option is the least demanding on the device and the environment, which can be used to clear the password smoothly when the iPad is not connected to Internet and iTunes (or Finder). If you need to unlock the iPad password, you can download and install it for trial.