- Data Recovery
- Data Recovery for PC
- Data Recovery for Android
- Data Recovery for iPhone/iPad
- Unlock For Android
- Unlock for iPhone/iPad
- Android System Repair
- iPhone/iPad System Repair
Updated By Cameron On Aug 13, 2022, 3:13 pm
PDF is one of the commonly used documentn distribution formats. It can be opened on computers, mobile phones, and iPads, and the same display effect can be viewed. If you want to edit PDF content, you need a PDF editor.
While, if you don't have PDF editing software and want to modify the content, the easiest way is to convert the PDF to Word. How to convert PDF to Word without losing Formatting? In this article we will introduce three ways to convert pdf to docx without losing format, both offline and online.
Related product recommendation: PDF Editor/Converter
Geerkersoft PDF Editor is a software that integrates PDF editing and conversion to improve office efficiency. Its functions include editing, conversion, signature, protection, annotation, etc. It has excellent conversion capabilities, and it should be considered if you want to convert from PDF to Word without losing formatting. Even if it requires a fee, it's worth it for many people.
1. Download and install Geerkersoft PDF Editor and start the software.
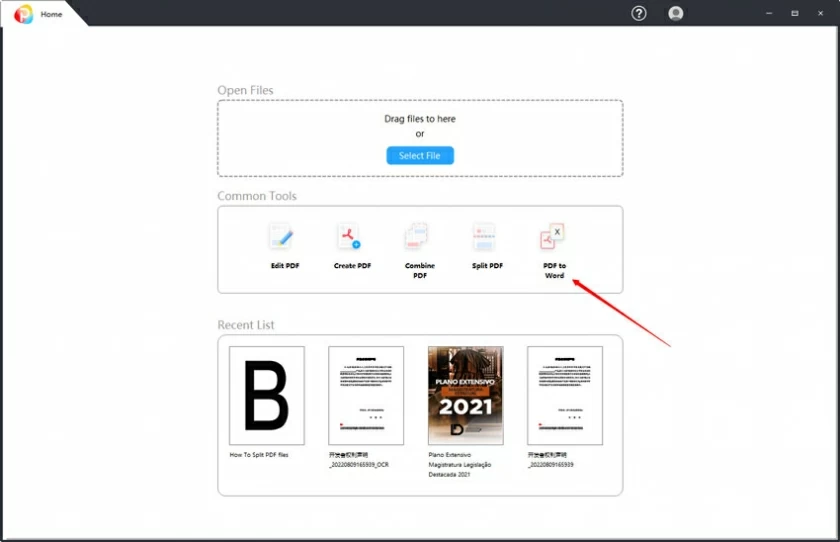
2. Click "PDF to Word" and select the PDF file you want to convert (multi-select batch conversion is supported).

3. Click "OK" to start the conversion. After the conversion is completed, the software will automatically open and save the file.
In addition, the editor also supports convert Word to PDF without losing formatting. The operation is very simple, just start the software to open the Word file, and then save the output as PDF.
The quickest way to convert PDF to Word is to use online PDF to Word, as there is no need to download and install any software. Geerkersoft PDF Converter Online is just such an online tool that can meet your PDF conversion needs.
This free online tool allows you to easily convert PDF files to Word files without losing the file format, and it can also convert PDF to Excel, PPT, PNG, etc.
Step 1. Open the official website of PDF Converter Online in the browser, and then select PDF to Word to enter.

Step 2. On the pop-up page, click Add File to select the PDF file you need to convert Word to upload.

Step 3. After the conversion is completed, you can click "Download File" to save the converted file on your computer/mobile phone.

Related reading: Convert word to pdf online free without losing formatting.
Wondershare PDFelement is an all-in-one tool that helps users to read, edit, convert, annotate, sign, fill in and share PDFs, providing you with the ability to handle PDF document conversions.
Step 1. Install PDFelement on your computer. If you have not installed it, you can download and install the tool through the button below.
Free Trial for Win Free Trial for MacStep 2. Launch the software after installation and open the PDF file you want to convert.

Step 3. Click Convert, and then enter Convert Settings. If you don't want to change the format and want the exported Word to keep the same format, check Text Layout Priority (see below) to keep the original format of the PDF file as much as possible.

Step 4. Click "To Word" on the conversion interface to complete, and save it to your desired location after the conversion is complete.

Converting PDF to Word is easy, but getting a Word document with the same quality and format as the original PDF is a daunting task. There are many PDF to Word converters on the market, but there are relatively few that can truly convert Word without losing the format. The 3 great PDF to Word converters we share for you on this page won't let you down! Start choosing one of them now to convert PDF files to Word files.
Recommendation: If you are a Windows user and want to convert PDF to Word without losing formatting, try Geekersoft PDF Editor first. Trust us, this all-in-one PDF editor and converter will never let you down!