- Data Recovery
- Data Recovery for PC
- Data Recovery for Android
- Data Recovery for iPhone/iPad
- Unlock For Android
- Unlock for iPhone/iPad
- Android System Repair
- iPhone/iPad System Repair
Updated By Soha On Aug 27, 2022, 5:46 pm
How to add photos to PDF files? Adding photos to PDF files requires a good PDF editor. There are many tools for viewing and converting PDFs, but not for adding photos to PDFs. In this article, we will discuss how to add images to PDFs for free, and which PDF editors are well supported to help us easily insert photos into PDF documents.
We will discuss what free tools are available to add photos to PDFs, starting with GeekerPDF, an upstart in PDF with a beautiful interface and simple functionality.
Next, let's take a look at the functions provided by GeekerPDF. GeekerPDF provides PDF editor, PDF annotator, PDF converter, etc., through which you can complete viewing, editing, annotating, converting, encrypting, signing PDF, etc.
We have briefly introduced GeekerPDF above. Let's take a look at how to insert images into PDFs using GeekerPDF:
Step 1: Install and launch GeekerPDF, then open the PDF document with it.
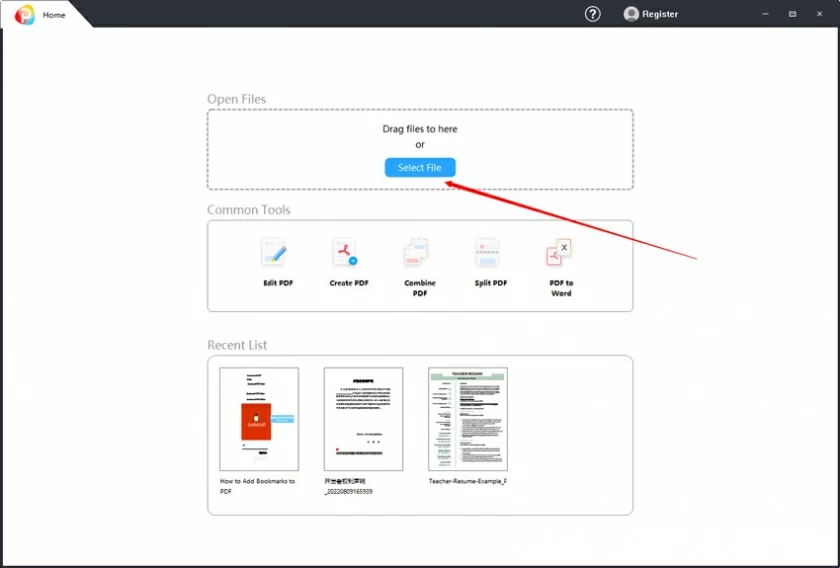
Step 2: Click the "Add Photo" button in the Edit menu, a file selection window will pop up, in which select the photos you need to add.

Step 3: Click on the position where you need to insert photos in the PDF. After adding, you can adjust the size and position by dragging photos.

Isn't the above steps to insert an image very simple? This way you can add jpg to pdf, GIF image to PDF, and PNG image to PDF.
Was the above steps for inserting an image simple? Definitely yes. In this way you can add JPG/GIF/PNG images to PDFs.
Adobe Reader DC is a well-known PDF reader and editor that you can use to add images to PDFs. The tool has a lot of hidden advanced features, which need to be purchased to use.
Inserting images into PDFs is one of these advanced features. To add images to a PDF, you must purchase an Adob E Reader DC membership.

If you have installed Adobe Reader DC and purchased a membership, you still don't know how to add images to PDFs. Here's how to do it:
Step 1: After launching the software, open the PDF where the image needs to be inserted.
Step 2: Find Tools in the Adobe Acrobat DC top menu. In Tools, hover over Edit PDF and click Add Image.
Step 3: Check the picture you want to add and click "Open". The image will then be placed in the PDF, and you can click and drag the image to adjust its placement.
Foxit Reader is a tool similar to the above 2 products. Foxit Reader and adobe have almost the same functions, the difference between them is the pricing of their advanced features. Foxit Reader is cheaper than Adobe, but not comparable to GeekerPDF, which is free.
Step 1: Install and open Foxit Reader.
Step 2: From the Home menu, select the Image Annotation option on the right side of the menu.

Step 3: After clicking on the image annotation, you will see a popup window where you can browse the image from your computer.
Step 4: Select the image and add it.
Step 5: Go to Advanced Image Settings to change image size and position.
There are many online PDF tools available for viewing and converting PDFs, but basically none of them can insert image into PDF online. Inserting images into PDFs requires tools that allow editing, adding, and deleting, and these special softwares are basically Apps installed on the desktop.