- Data Recovery
- Data Recovery for PC
- Data Recovery for Android
- Data Recovery for iPhone/iPad
- Unlock For Android
- Unlock for iPhone/iPad
- Android System Repair
- iPhone/iPad System Repair
Updated By Amy On Apr 10, 2023, 9:53 pm
We often encounter PDF pages being accidentally inverted or rotated incorrectly, and we need to rotate the PDF page to adjust its display direction. While, do you know how to rotate PDF files? Don't worry, this article will introduce you to an excellent PDF editing tool - GeekerPDF, a PDF Editor, which can help you easily rotate PDF in Windows through five different methods.
Related reading: How to Annotate PDF Files.
GeekerPDF is a comprehensive PDF processor and reader that helps users organize PDF pages, edit, convert, extract data, process forms, secure, sign, review, and more. These features are very powerful and well received by users. Here are 5 ways to rotate PDF using GeekerPDF to help you rotate PDF easily.
Step 1 After downloading, installing, and starting GeekerPDF, drag and drop the PDF document to the program window to open it. Or click the Open File button in the window to select and open the PDF document in the local folder.
Step 2 Click on the "Thumbnail" menu on the left to display each page in the PDF file. Then determine the PDF thumbnail to rotate, right-click on the page and select 'Rotate Page', then select the rotation direction.
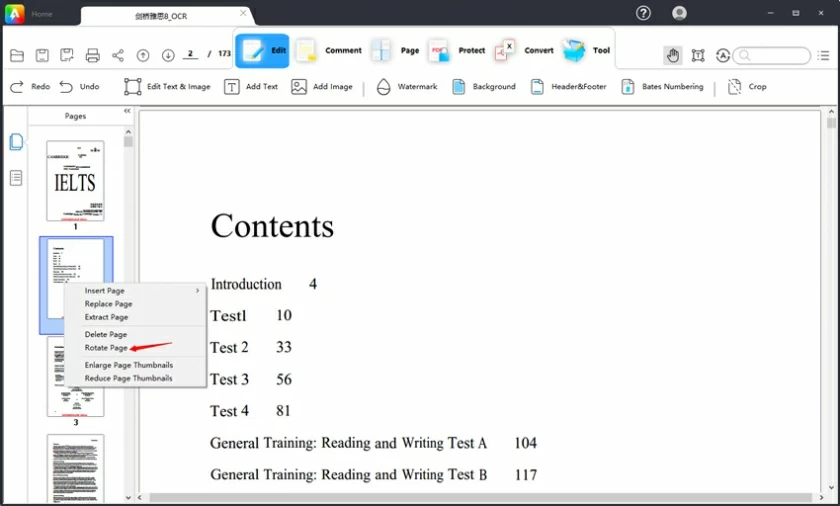
If you need to rotate all pages in the PDF, click the first page in the thumbnail view, then hold down the Ctrl+Shift key and scroll the slider on the thumbnail display to the bottom and click the last page to select all pages. Right-click the selected page or a page, and select Rotate Page.
Step 3 Rotate PDF Pages
Select the direction to rotate the page in the pop-up window, such as rotating the PDF page horizontally or up and down by 90 °, 180 °, and 270 °, and then click "OK" to rotate. Finally, you can save the rotated PDF file locally.
After opening the PDF file using GeekerPDF, right-click anywhere on the page and select the Rotate Page option. You can set the desired range of PDF pages to rotate at once, such as a specific number of pages or all pages. You can also directly rotate a certain page.
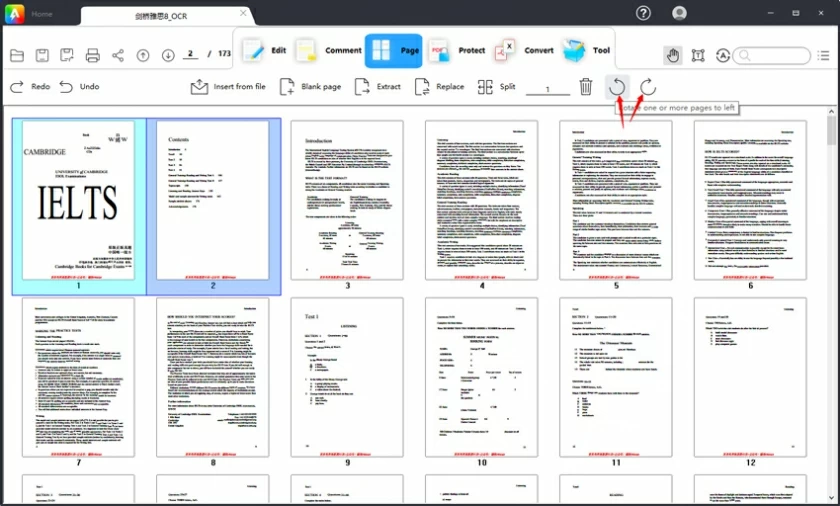
After opening a PDF file using GeekerPDF, go to the "Page" option, select a single page or hold down the "Ctrl" key while clicking on multiple pages, and then select options such as "Rotate Left" or "Rotate Right" as needed to rotate the PDF page.
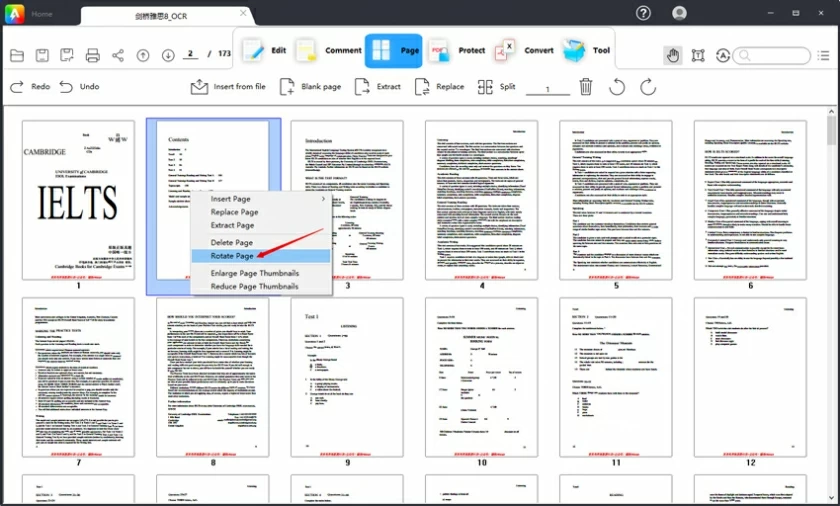
Using a shortcut to rotate a PDF means that when viewing a PDF document, selecting the page to rotate can rotate the current page to the left or right.
If you not only need to rotate the PDF page, but also need to edit the content in the PDF document after rotating the PDF page, GeekerPDF can help you easily edit PDF text or edit PDF images.
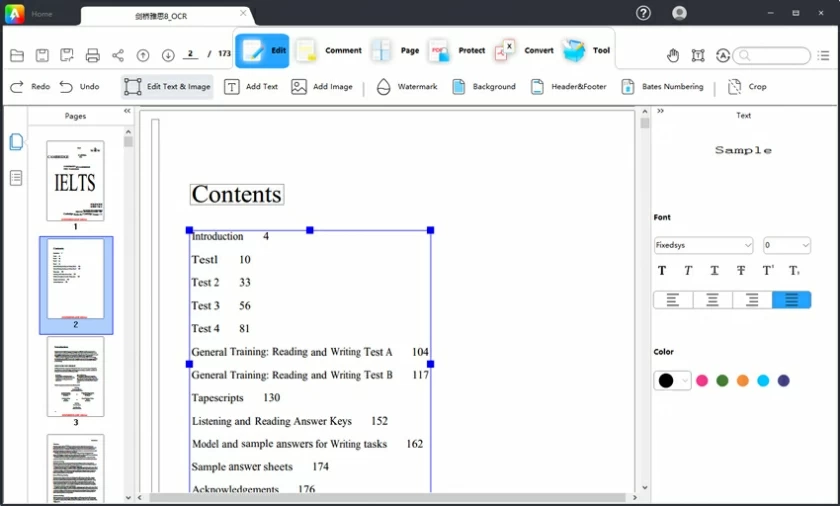
GeekerPDF Editor is a simple and easy to use PDF creator and editor. The interface is very intuitive, and you can quickly create, read, edit, annotate, and sign all PDF files. In addition, this tool also has built-in PDF conversion and OCR (Optical character recognition) functions, not only can compress and convert PDF files into Word, PPT, Excel, etc., but also can edit some scanned PDF text easily.
Specifically, if it is a PDF document, you can change the text font, font size and color, add superscripts or subscripts, align the text, adjust word or line spacing, and rotate text paragraphs. If it is a PDF image, you can rotate, change the opacity of the image, crop the image, delete or replace the image, and so on.
Using GeekerPDF not only supports rotating PDF pages, but also allows for rotating PDF text and images.
In addition, GeekerPDF also supports merging multiple PDF pages and rotating them. For example, you can rotate all pages in the same direction and then combine multiple PDF documents into one PDF document. Finally, rotate the PDF file so that all pages are in the same direction. For details on how to merge PDF documents, check the GeekerPDF website. We have a detailed guide for you.
After rotating, editing, or merging the PDF, click the "File">"Save As" button and save the rotated PDF as a new PDF document.
GeekerPDF provides users with a perfect one-stop experience for PDF creation, editing, tagging, conversion, and signing. Rotating PDF is only a feature of GeekerPDF. Come and download and experience for free.
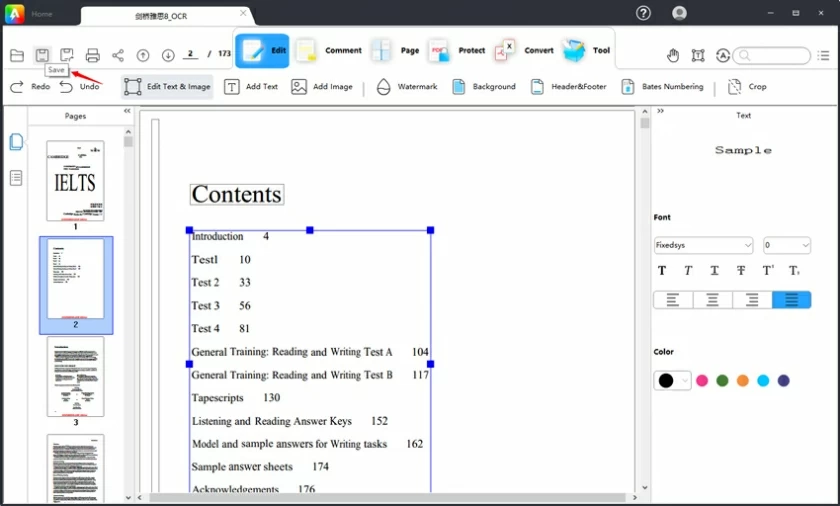
The steps for rotating PDF in Adobe are as follows:
Step 1 Right-click the PDF file and choose 'Open in the Adobe Reader'. Alternatively, after starting the Adobe Reader, choose File > Open to select the PDF file to be opened.
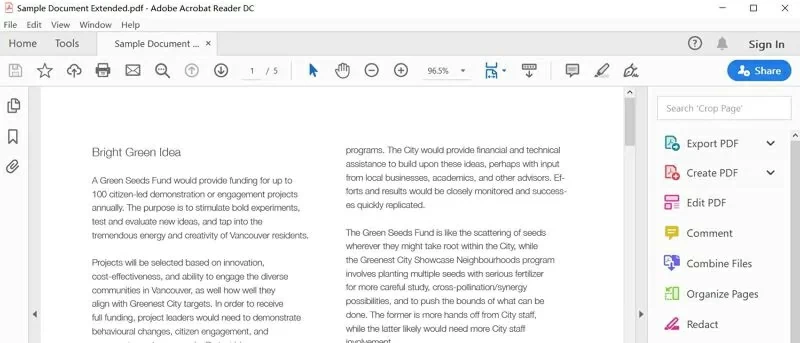
Step 2 Click View > Rotate View > Clockwise or counterclockwise to rotate the PDF page view. At this point, you will see that the PDF page has been rotated according to your needs.
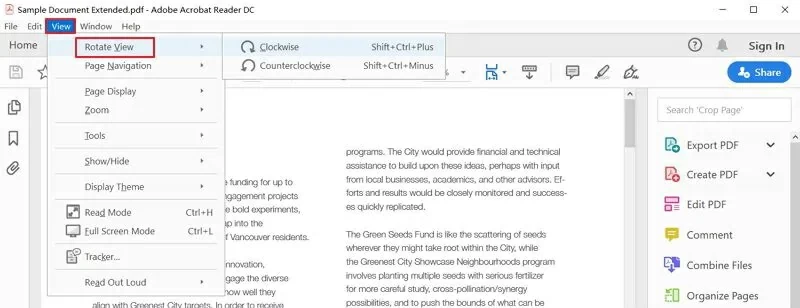
These are the steps on how to rotate PDF in Adobe, but when you close and reopen the PDF document, the PDF page will remain as it was before the rotation. To rotate PDF pages permanently, you can easily rotate PDF with GeekerPDF using the five methods described in this article.