- Data Recovery
- Data Recovery for PC
- Data Recovery for Android
- Data Recovery for iPhone/iPad
- Unlock For Android
- Unlock for iPhone/iPad
- Android System Repair
- iPhone/iPad System Repair
Updated By Tom On Aug 5, 2022, 10:42 pm
Are you looking for an easy-to-use PDF editor to quickly modify your PDF documents?
Geekersoft PDF Editor provides a variety of PDF document editing methods, which can not only easily read PDF documents, but also have the ability to control and edit a all document contents.
Follow us to see how to easily edit PDF documents with Geekersoft PDF Editor now.
To get started, you need to download and install our desktop version of Geekersoft PDF Editor software, which is a free PDF editing software available for Windows users.
Is there a MAC version? The answer is yes! We also provide a MAC version of Geekersoft PDF Editor for MAC users to download and install.
If you are looking for an easy-to-use PDF editor at this time, download and install it now.
The desktop application of Geekersoft PDF Editor is fully functional; this also means that you can use it for various editing tasks of PDF documents. If you have downloaded or opened Geekersoft PDF Editor, you can follow our introduction and start editing right away!
Also read =>> How to Annotate PDF Files
After opening the PDF file with Geekersoft PDF Editor's desktop application, you will see the Edit function in its toolbar. Includes the following tools:
After opening the PDF file, click Edit Text & Image to quickly enter the content editing mode. At this point, you will find that a box will appear around the text, which means you have entered the text editing interface. You can delete or add text content by positioning the cursor to the position where you want to modify the text. At the same time, a border will appear around the picture, you can quickly adjust the position of the picture or delete it.
If you want to add new text content to the document, you can select the Add Text tool in the Edit function, and then click anywhere in the PDF document and a blue box will appear. The box content input content can be used to add text content, as shown below:
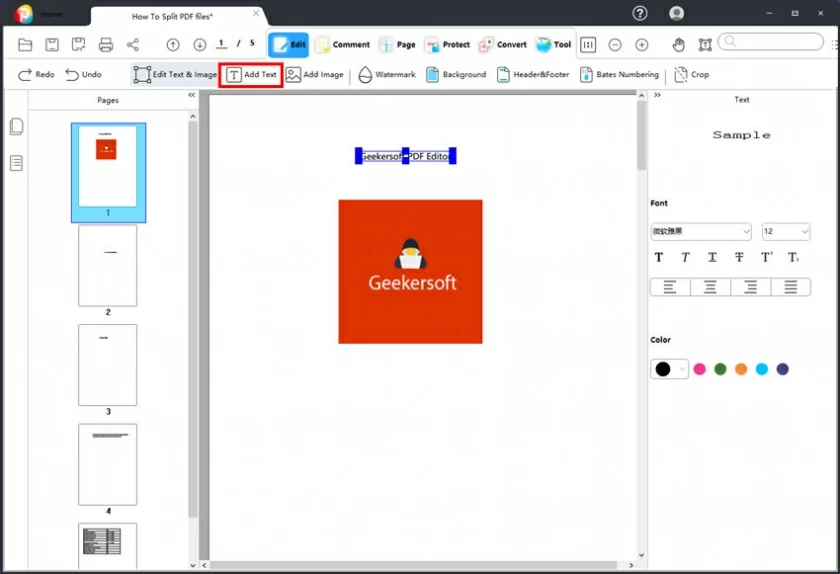
After completing the text input! You have successfully added text to your PDF document!
If you need to change the text font or other properties, you can use the menu toolbar on the right to modify and edit:
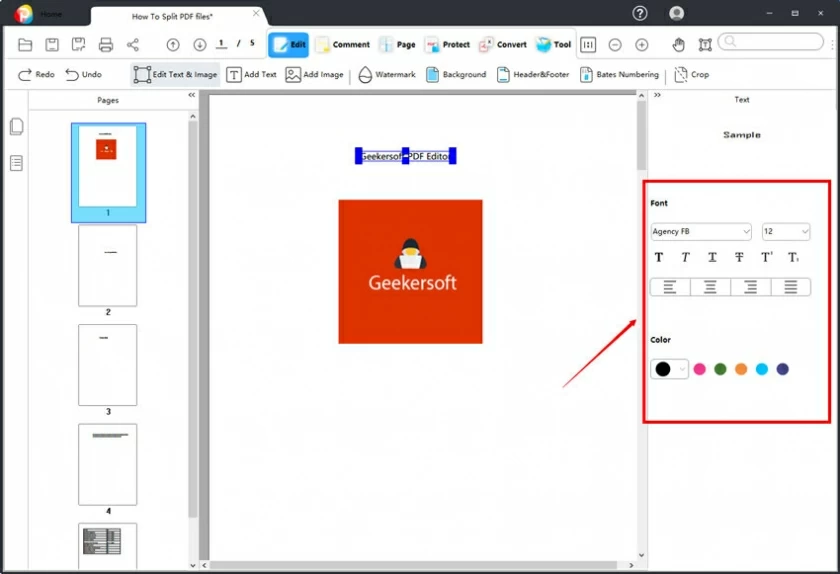
On the toolbar on the right, you can further edit all effects of the newly typed text, such as font, text size, color, bold, italic, alignment, etc.
Note: You can also use the usual shortcut keys like CTRL+C to copy text, CTRL+V to paste text, just as easy as using Word!
In the Edit menu, click Insert Picture to launch the picture selection window to select and add pictures.
After inserting the image into the PDF document, you can click the edge of the image to adjust the size and position of the image. You can freely drag and move the image to any position on the page, and you can also adjust the other display effects of the image through the menu on the right.
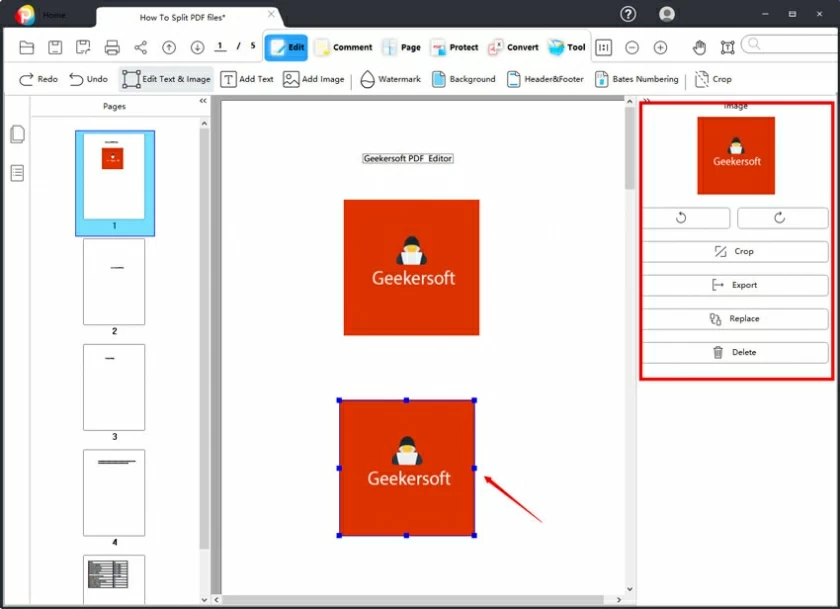
If your document needs to be protected by adding a watermark, you can use the watermark in the Edit function to add various types of watermarks. You can add text or file watermarks, and the watermark supports adjustment and proofing and some other display effects.
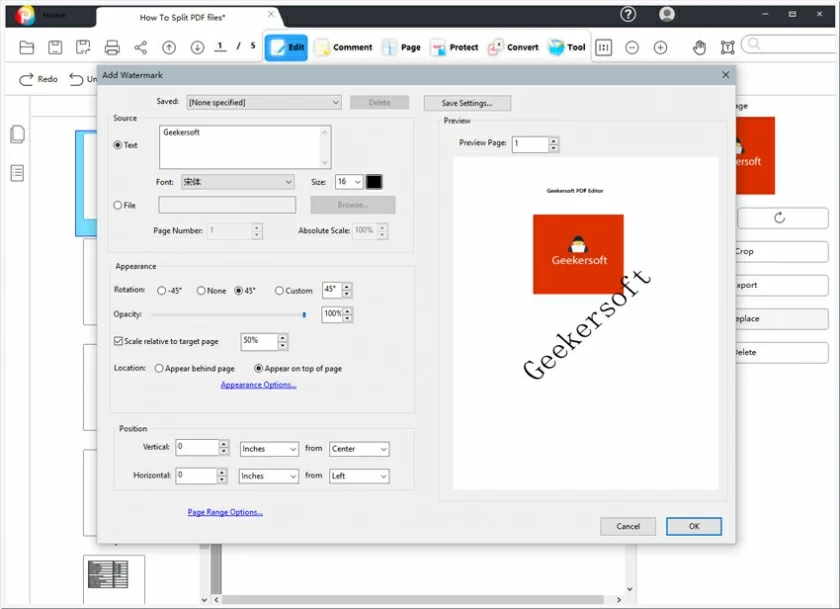
Of course, if you want to remove the added watermark, you can also delete the watermark in the document through "Remove" in the watermark management drop-down menu.
In the age of physical attractiveness, even if it's a PDF file, everyone wants to look good. So how do you make a PDF file look better? The easiest way is to add a background image. So, how to add a background image to a PDF page? In fact, it's very simple, just select Add Background under the Edit menu of Geekersoft PDF Editor, the next tutorial will be introduced, if you need it, please bookmark it!
After opening the PDF document, click Background on the page, find ADD at the bottom, and then click to enter the background setting page.
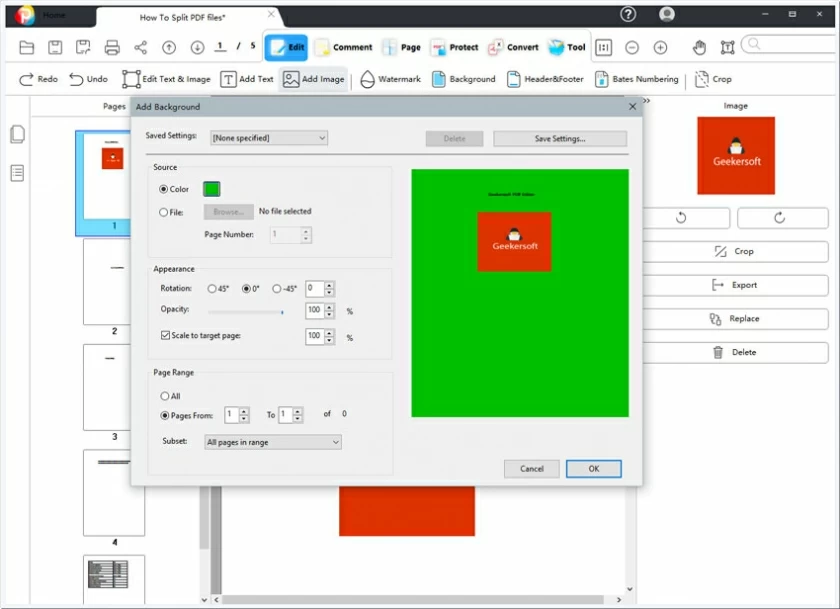
After entering the setting page, you can set options such as color, appearance, location, page range, etc. After completing the settings, click OK to complete the background addition.
Many people may also need to delete the background. If you need to delete the background, you can do it by one click. Similarly, click Background on the page and find Remove at the bottom to complete the background deletion.
Do you wish to add or remove page marks such as footers, headers, page numbers, etc. in your PDF document?
With Geekersoft PDF Editor, all this this becomes very easy. Just click Add Header and footer, and then the setting interface as shown below will appear.
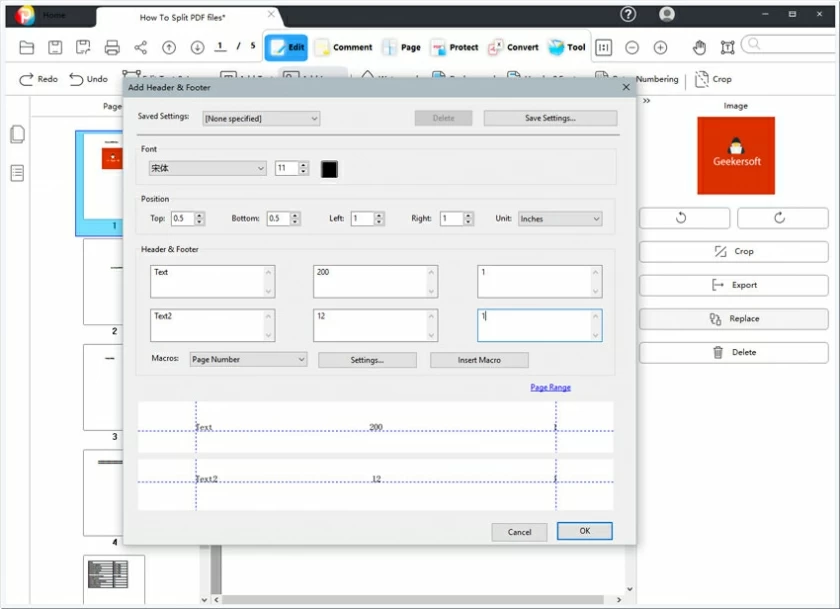
Choose header and footer positions, text styles, such as: custom text appearance or font or color and size. Add the content and style you want and click OK to complete the header and footer settings.
Bates coding is commonly used in the legal, medical or commercial fields by placing an identification code, date or time, etc. identifier in a document. So how to add Bates encoding with Geekersoft PDF Editor?
After opening the PDF file on your computer, click Encoding in the Edit menu to bring up the Bates Encoding Add Settings window.
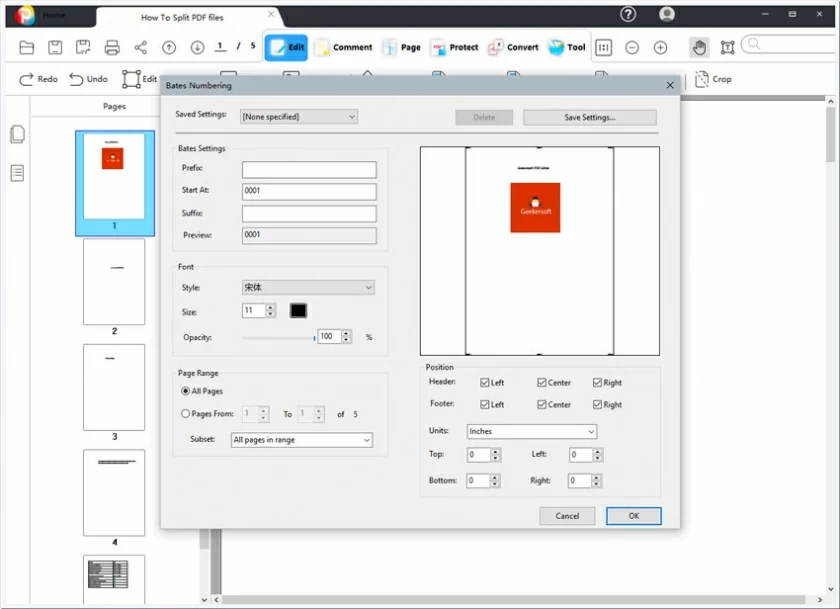
Generally, you can use the default style of Bates coding directly. Of course, you can also adjust it according to your own needs. After the parameters are set, click OK to insert "Bates coding" into the PDF document.
Cropping PDF pages is frequently used in the daily office. For example, when the file is too large, you often choose to crop the file or adjust the page size of the file, or you need to adjust the page content display when printing, so how to crop the PDF page? Let's learn how to crop pages in PDF together.
After opening the PDF document to be cropped with Geekersoft PDF Editor, click Crop under the Edit menu to launch the cropping window.
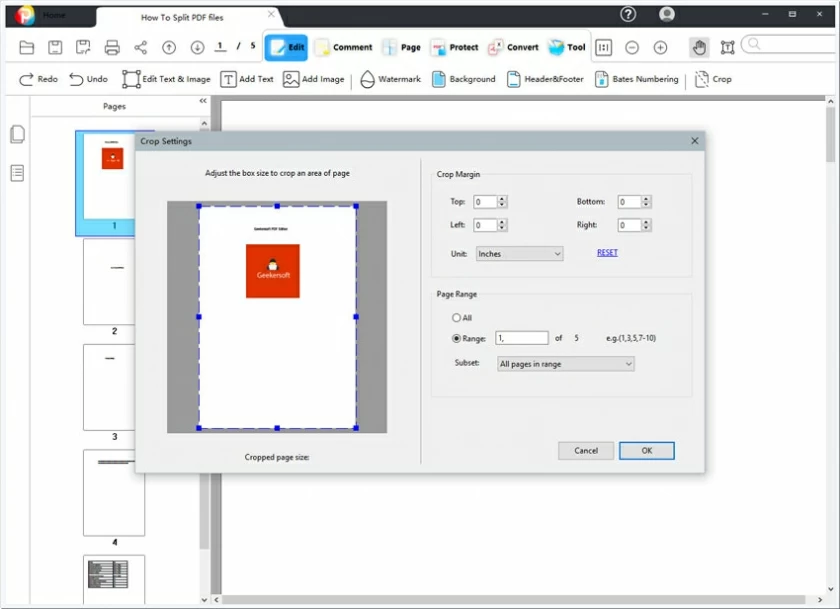
In the pop-up window, you can set the margins, modify the page size, set the page range, view the preview effect, etc. After everything is ready, click OK to complete the PDF document cropping the document.