- Data Recovery
- Data Recovery for PC
- Data Recovery for Android
- Data Recovery for iPhone/iPad
- Unlock For Android
- Unlock for iPhone/iPad
- Android System Repair
- iPhone/iPad System Repair
Updated By Soha On Dec 17, 2023, 4:22 pm
"What is the solution to the problem that group messages cannot be used on iPhone?"
Some iPhone users reported that after upgrading to iOS 17, the iPhone 14 could not send or receive group messages, while other messages could be used. This situation brings great inconvenience to users. In fact, there are many reasons why group messages don't work on the iPhone, such as after updating the iOS version. In order to save your time and effort, this article will detail 9 effective ways to solve the problem of iPhone group messages not being able to be used.
The most common reason why iPhone group messaging cannot be used is that there may be some issues/malfunctions with your iOS system. To solve this problem, you can use third-party tools to fix it, such as the best tool - iOS System Repair (ReiBoot). This is a powerful professional iOS system repair software that can fix various iOS issues. Due to its effectiveness, it has received high praise from users and has been recommended by well-known media websites such as Cut of Mac, Makeuseof, and Macworld!
Step 1 Install and start Android System Repair(ReiBoot) on your computer. Then choose a mode to fix your iPhone. Let's use Standard mode as an example.
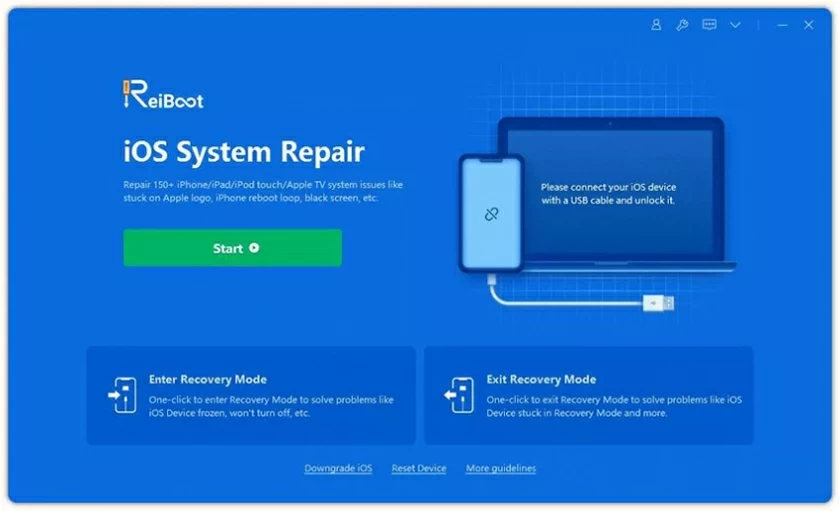
The software offers 3 modes: Standard mode, Advanced mode and Exit recovery mode.
Step 2 Put your iPhone in DFU mode/Recovery mode.
Follow the prompts to put your iPhone in DFU mode or recovery mode.
Step 3 Download the firmware based on your device model
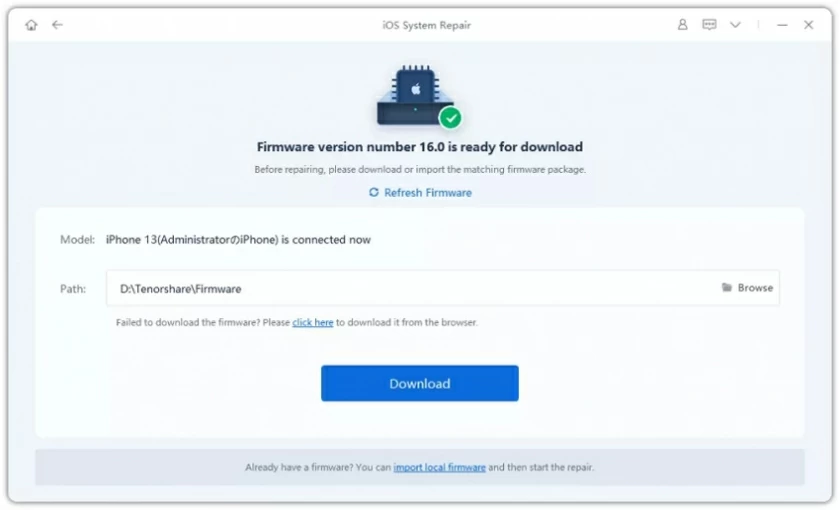
The system repair software will automatically detect the device model, you can also manually select the model. Then click "Download" to download the firmware.
Step 4 Rectify the iOS fault
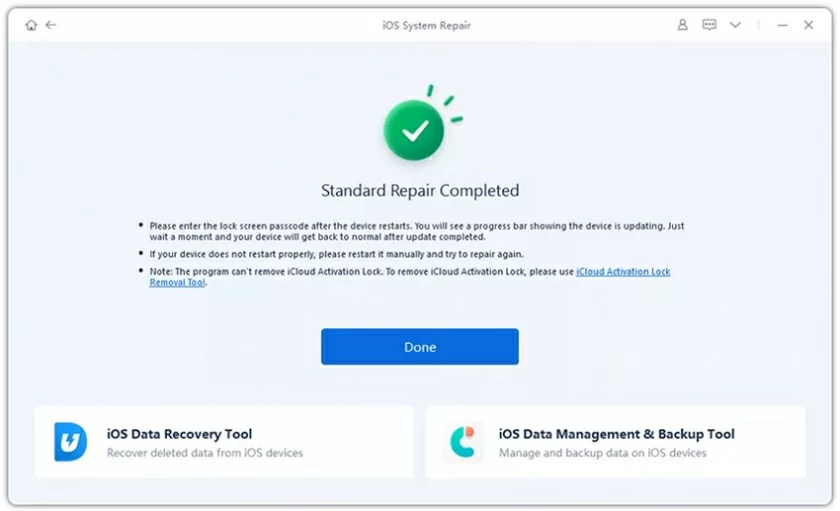
After the firmware is downloaded, click Start Repair. Android System Repair(ReiBoot) will start to repair the device. Wait for the repair process to complete and check that group messages on your iPhone are now working properly.
Restarting is the first choice for many users when faced with an electronic device that cannot function properly. So it's worth trying to restart the iMessage app when your iPhone group messaging isn't working properly. First, press the Home button twice, then find the iMessage app screen and swipe up to force you out of the app. Finally, restart the application.
Additionally, if the issue persists after forced exit, please restart iMessage. You just need to open "Settings">"Messages" and turn it off. Then, turn off the device power and turn it on. Click "Settings">"Messages" again and open iMessages.

When updating iOS, restarting devices, etc., the device settings may undergo unexpected changes. For example, group messages are disabled. Therefore, we suggest that you check if your iPhone group messaging is enabled. You just need to go to "Settings">"Messages">"Group Messages" and check if it is turned on.

In fact, to solve the problem of iPhone group messaging not working, users can create a new group conversation after deleting the old one.

You can also try turning Airplane mode on and off to fix a bug where iPhone group messages don't work properly. The specific operation is to go to "Control Center" > "Flight Mode", click to enable. Then, click again to disable it. Alternatively, go to Settings > Airplane Mode, tap the toggle switch to turn it on, and then tap it again to turn it off.
Hard resetting an iPhone is a proven way to resolve many situations, including a glitch where iPhone group messages don't work. The operations for hard resetting an iPhone vary depending on the iPhone model. For iPhone 7 and later, press the "Power" and "Volume Down" buttons for nearly 10 seconds until you see the Apple logo; For iPhone 6s and earlier models, these buttons are the "Home" and "Power" buttons for nearly 10 seconds until you see the Apple logo.

You can also try to get rid of the problem of group messages not working on your iPhone by resetting your network Settings. This method will clear the existing network Settings in the device, such as Wi-Fi network, Bluetooth Settings, etc. The details are as follows: First, open the lock screen and open Settings. Go to "General" > "Reset" > "Reset Network Settings" to continue the next step. Then, enter your password and click "Reset Network Settings" again to confirm your action.
To fix the problem of group messages not working on your iPhone, you can also try updating your carrier Settings. Because, if the carrier Settings exist, it may cause problems for users to make calls, send text messages, voice mail or connection problems. To update carrier Settings, first connect your device via Wi-Fi or cellular. Then, go to Settings > General > About. If an update is available, you will see a prompt in the pop-up window.
While this solution fixes the problem of group messaging not working on the iPhone, it will result in the loss of all data on the device. Therefore, we recommend that you use it with caution.
The first step is to launch iTunes and connect your iPhone to it using a digital cable. Then, select the device that appears on the left side of the top left corner.
Step 2 Click on the "Restore iPhone" option and select the item you want to restore.
Step 3 Click Restore and wait for the process to complete.
Once the process is complete, your iPhone will restart and you can check that your group messages are working.
When group messaging on your iPhone doesn't work properly after the iOS 17/16/15/14 update, you can try any of the following fixes, such as restarting the messaging app, checking that you have disabled group messaging, deleting old group conversations and starting new ones, turning on and then off airplane mode. Hard reset iPhone, reset network Settings, update carrier Settings, restore iPhone using iTunes, etc. However, beyond these common tips, you can also use third-party professional system repair software to solve the problem of iPhone group messaging not working in iOS 17/16/15/14. iOS System Repair (ReiBoot) is secure, reliable, and easy to operate.