- Data Recovery
- Data Recovery for PC
- Data Recovery for Android
- Data Recovery for iPhone/iPad
- Unlock For Android
- Unlock for iPhone/iPad
- Android System Repair
- iPhone/iPad System Repair
Updated By Cameron On Feb 10, 2023, 6:15 pm
"My iPhone is stuck on the Apple logo. What should I do?"
I believe many iPhone users have encountered that they can't access the phone when they are stuck on the Apple logo while using the phone. Don't worry, we will introduce 5 solutions for you in detail.
Product recommendation: iOS System Repair
If your iPhone is stuck on the white Apple logo or black Apple logo, the common reasons are as follows.

1. iOS system update failed: If your iPhone gets stuck on the Apple logo after updating the iOS system, it may be an iOS system problem. You can try to update again.
2. Jailbreak error: If your iPhone is stuck on the Apple logo after jailbreak, then jailbreak is the direct cause of this problem. There are risks in jailbreaking iPhone, please be cautious.
3. Failure to restore from iTunes: Many reasons, such as weak network, may cause this problem in the process of recovering your iPhone.
4. iPhone Boot Loop During Restoring Backup: Sometimes, the iPhone gets stuck in the Apple logo while restoring the backup on the iPhone.
5. In addition, a hardware failure may cause iPhone to be stuck on Apple logo.
If your iPhone gets stuck on the Apple logo after updating the iOS system, the easiest way is to force your iPhone to restart, which is also the fastest and most useful way. Please select the correct steps to force restart iPhone according to different modes.
For iPhone X /12/13/14:Step 1 Press and release the volume+ quickly.
Step 2 Press and release the volume- quickly.
Step 3 Press the side button on the right side of the iPhone until the Apple logo appears.
For iPhone 7/7 Plus:
Step 1 Press and hold the Sleep/Wake button and Volume- at the same time.
Step 2 Release the button when you see the Apple logo appear.
For iPhone SE/6s/6s Plus:
The first step is to press and hold the Sleep/Wake button and the Home button at the same time.
Step 2 When you see the Apple logo appear, release all buttons.
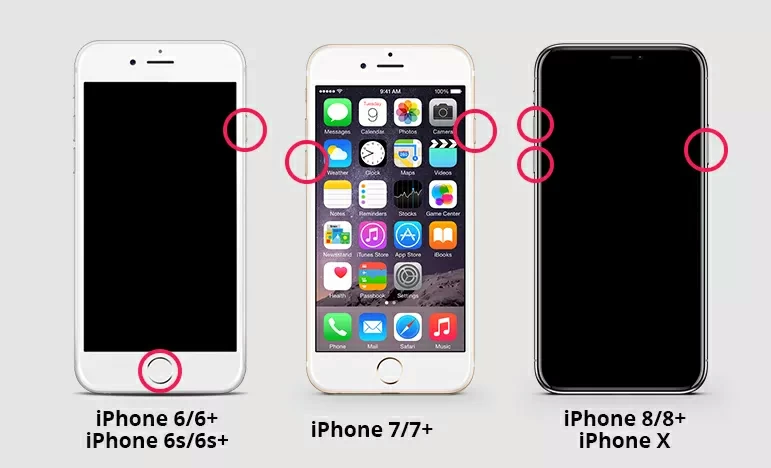
If your iPhone is stuck on the Apple logo for a long time, we recommend that you put your iPhone in recovery mode and use iTunes to recover. However, this will result in the loss of all data on the iPhone, such as contacts, photos, messages, etc. Fortunately, you can recover data from backups in iCloud.
Follow these steps to put iPhone 8 or later in recovery mode to recover iPhone:
Step 1 Start iTunes on your computer, and then connect iPhone to your PC through USB cable.
Step 2 Press and release the volume+ quickly.
Step 3 Press and release the volume- quickly.
Step 4 Press and hold the side button until you enter the recovery mode, as shown in the following figure.
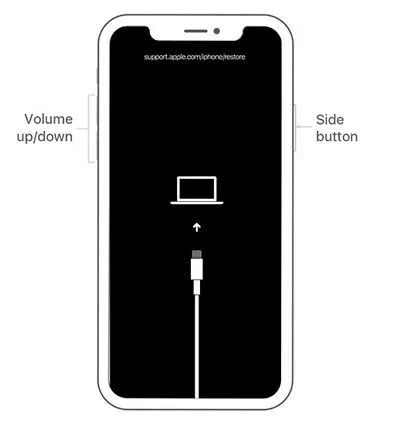
Step 5 Return to iTunes and restore it to repair the iPhone stuck on the Apple logo.
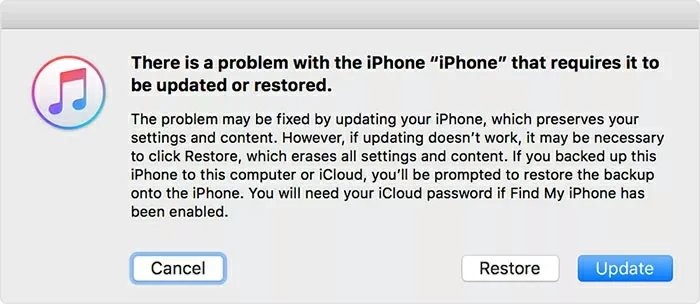
Method 3 Restore iPhone through DFU mode
If the Recovery mode cannot solve the problem that your iPhone card is on the Apple logo, you can also use the DFU mode to recover. However, DFU mode will also cause all data in iPhone to be lost.
You can put iPhone 8 or later in DFU mode to restore iPhone by following steps:
Step 1 Start iTunes on your computer, and then connect iPhone to your PC through USB cable.
Step 2 Press and release the volume+ quickly.
Step 3 Press and release the volume- quickly.
Step 4 Press and hold the side button until the screen turns black, and simultaneously press the volume- and side button for 5 seconds.
Step 5 Then release the side button and press and hold the volume- for 10 seconds. Your iPhone screen will turn black, and the prompt will appear on iTunes.
Step 6 Return to iTunes for recovery.

Method 4 Use ReiBoot to fix an iPhone stuck on the Apple logo without losing data
If none of the above methods can solve the problem of getting stuck on the white or black Apple logo, we recommend you use ReiBoot to repair it without losing data. Download and install ReiBoot on your Win or Mac. It can help you fix more than 150 iOS system problems, including problems with Apple iPhone logo.
Step 1 Download, install, and run iOS System Repair, then connect your iPhone to your PC via a USB cable.

Step 2 Click "Start" on the home screen and go to "Repair Now" > "Standard Repair".
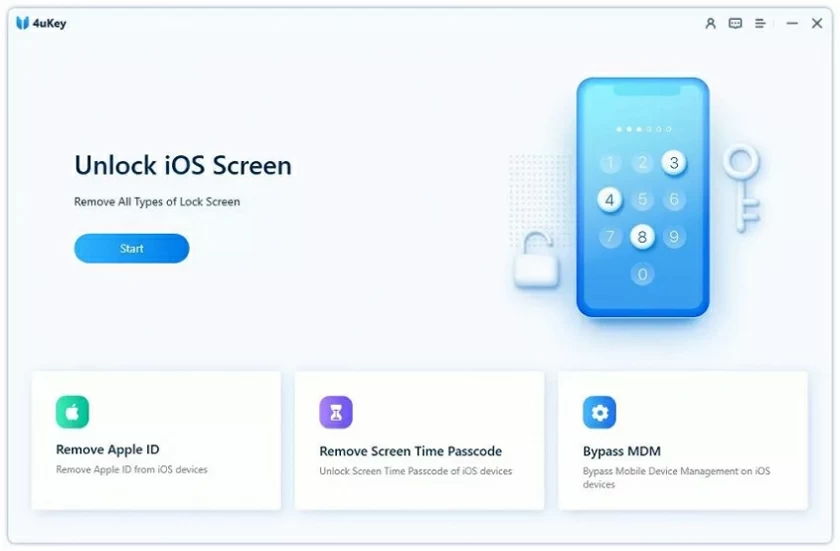
Step 3 Click "Download" to start downloading the firmware package for your iPhone.
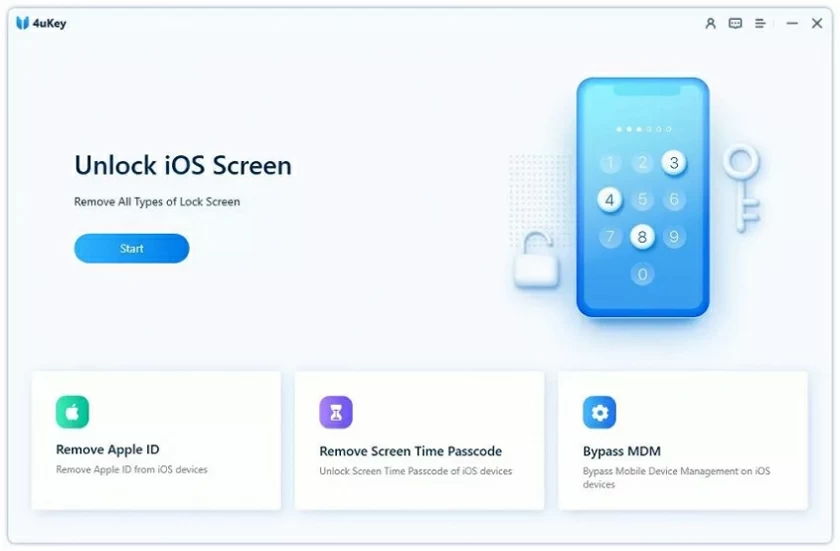
Step 4 After the download is complete, click "Start Standard Repair" to begin repairing the iPhone.
Step 5 Wait for your iPhone to be successfully repaired. Follow the on-screen prompts to use your iPhone.
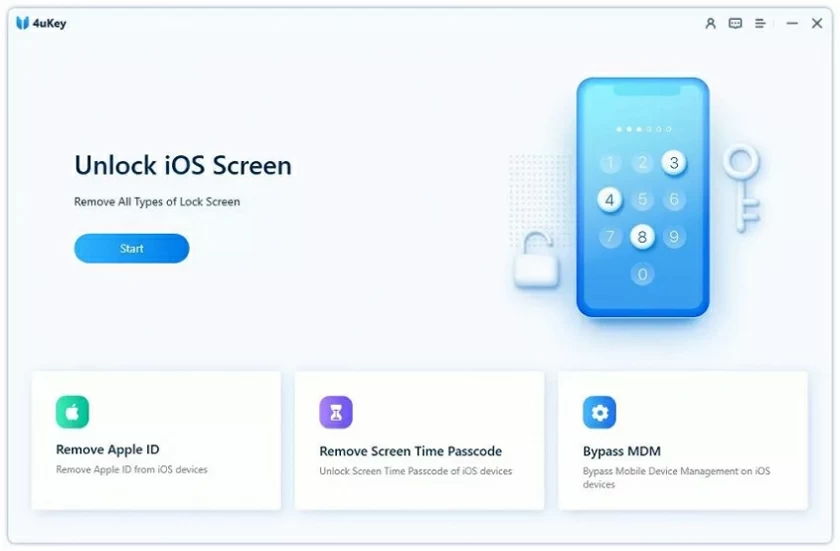
Method 5 Contact Apple Support
Whenever and under any circumstances, you can contact Apple Support for help, or go to the local Apple Store for more help. If iPhone is stuck on Apple logo due to hardware failure, you can also contact Apple support to help you solve it.
These are five ways to solve the Apple logo problem on your iPhone. Among them, ReiBoot stands out for its comprehensiveness and professionalism. Because it can help fix a lot of iPhone related issues, such as stuck in the Apple logo, stuck in recovery mode, iPhone 14 black screen, iPhone 14 freeze screen, etc.